When you install the SQL Server using Windows Authentication mode, the sa account is disabled by default. Sometimes, due to a user/customer request, you may need to enable the sa account.
During Sitecore installations, you will also need to enter sa user account credentials. Make sure the sa account is enabled and you know the password before your Sitecore installation.
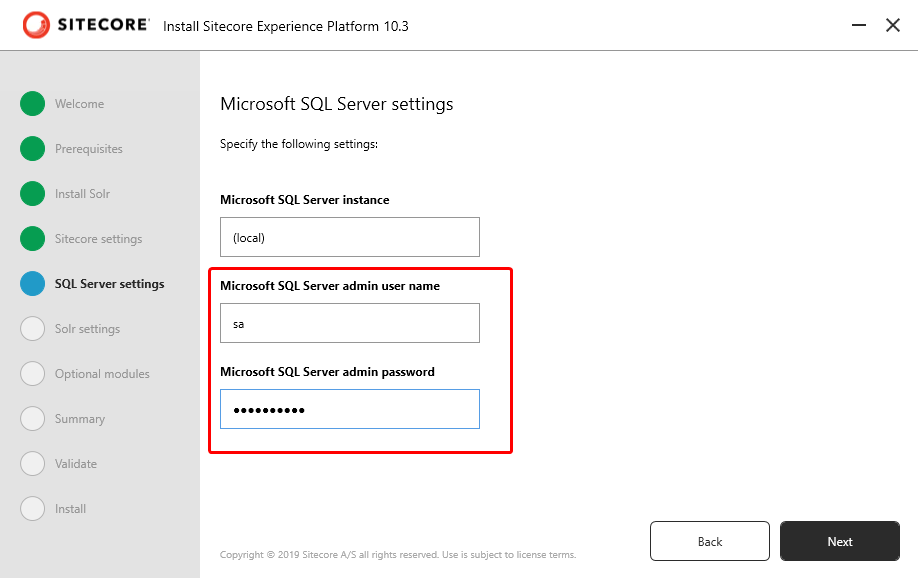
Steps To Enable "sa" Account In SQL Server
Step 1
Connect to the SQL Server instance using SQL Server Management Studio(SSMS) and go to Security and expand Security.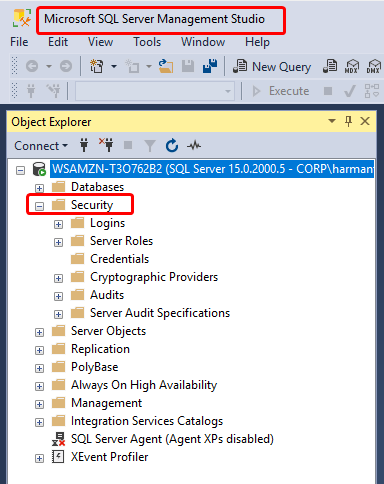
Step 2
Expand Logins and you'll see the sa account is disabled.
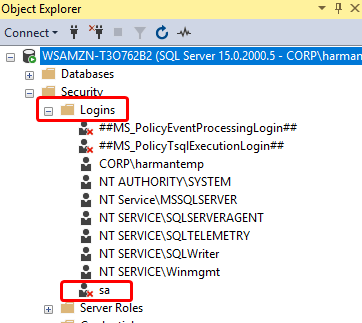
Step 3
Right-click on the sa account and select to Properties. Under General page, specify a complex password for the sa account. By default, the Enforce password policy is checked. If you don’t want to provide a complex password for the sa account, you can uncheck this option. However, this is not recommended.
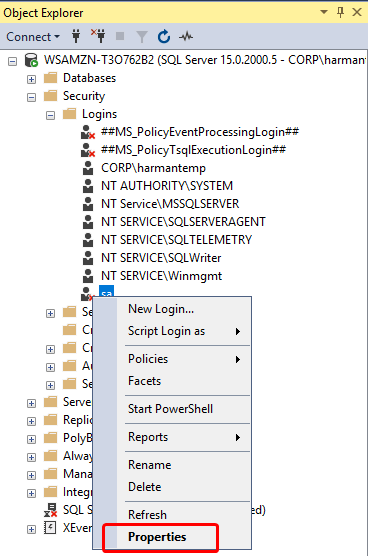
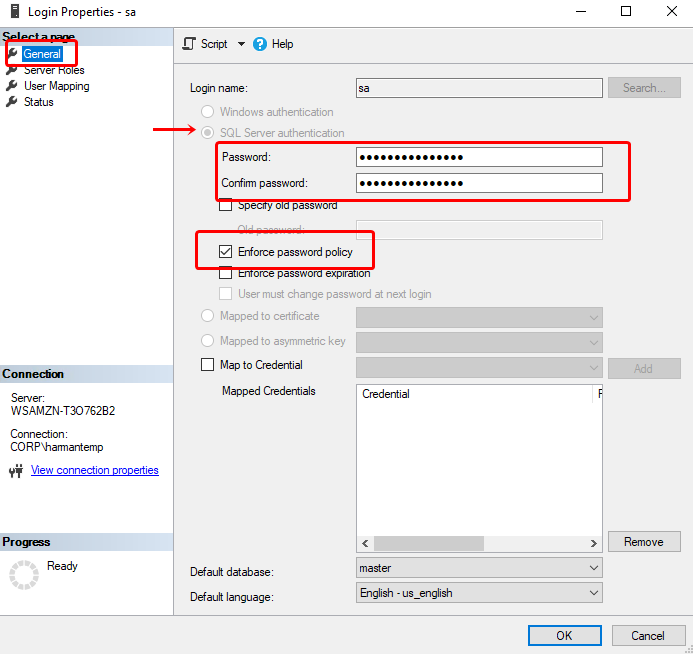
Step 4
Click on the Status page. By default, the sa account will be disabled. Click on the Enabled button to enable the sa account. Click on OK to close the Login Properties.
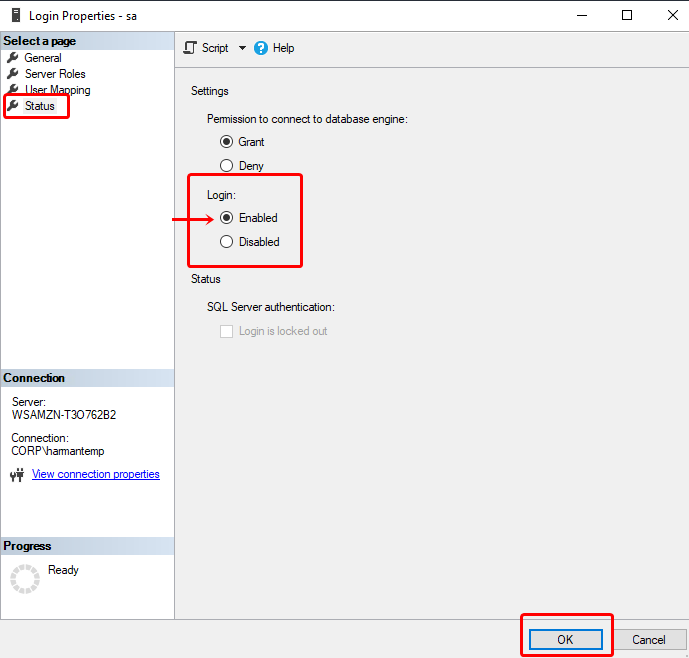
Now you can see the sa user is no longer disabled with a red cross. Thus, the sa account is enabled and you will be able to log in to the SQL instance using the sa account.
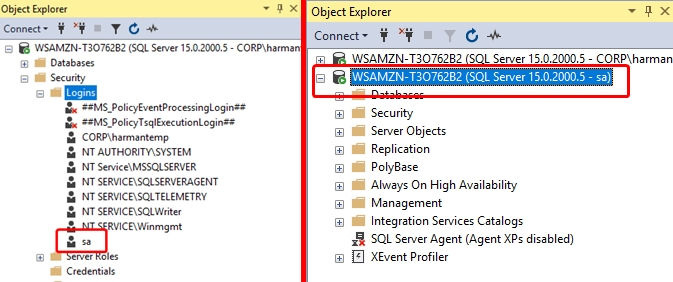
If you are still unable to log in with sa user, you need to change the authentication mode for the SQL server from Windows Authentication Mode to SQL Server and Windows Authentication Mode to use the sa account. To learn how to change the authentication mode for the SQL server see my previous blog, How To Fix Microsoft SQL Server, Error 18456.



