Sitecore Pages makes it super easy and fast for content authors to build web pages with nothing more than the drag and drop of their mouse. With Pages, you can create any number of websites, in any language, and publish any versions of the pages.
Some Features of Pages
- Autosave: XM Cloud Pages saves your content changes automatically at regular intervals, or when you click away from the field that you are editing. It saves your work reducing the risk of data loss due to crashes or unexpected events.
- Undo and Redo: You can undo your edits as well as reinstate undone changes.
- Preview: You can preview your webpage (before actual publishing) in a separate browser tab by clicking Preview (eye icon).
- Publish: You can publish your webpage by clicking Publish button. There are two options - Publish page only or publish page will all its subpages.

Getting Started With Authoring in Pages
Some commonly used operations:
-
Create a new page: The first step in authoring is to create a new web page. Under 'Site tree' tab, click on 'Create a page' link to create a new page under Home node. Enter the name of the page and page gets added in the tree under Home
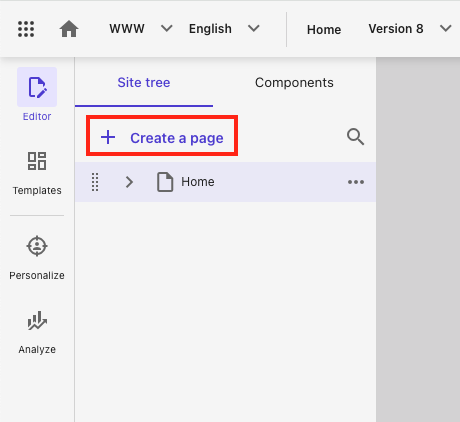
-
Create a sub page: Under 'Site tree' tab, select a page. Click on the three dots and a context menu opens. Select 'Create a subpage' to create a child page of existing page
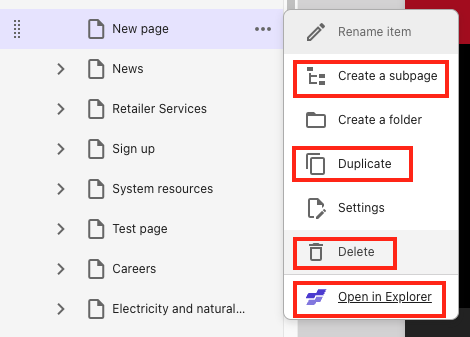
-
Duplicate page: Under 'Site tree' tab, select a page. Click on the three dots and a context menu opens. Select 'Duplicate' to duplicate the existing page
- Delete a page: Under 'Site tree' tab, select a page. Click on the three dots and a context menu opens. Select 'Delete' to delete an existing page
- Rename a page: Under 'Site tree' tab, select a page. Click on the three dots and a context menu opens. Select 'Rename item'. It opens a popup that allows you to edit the item name as well as display name of the item.
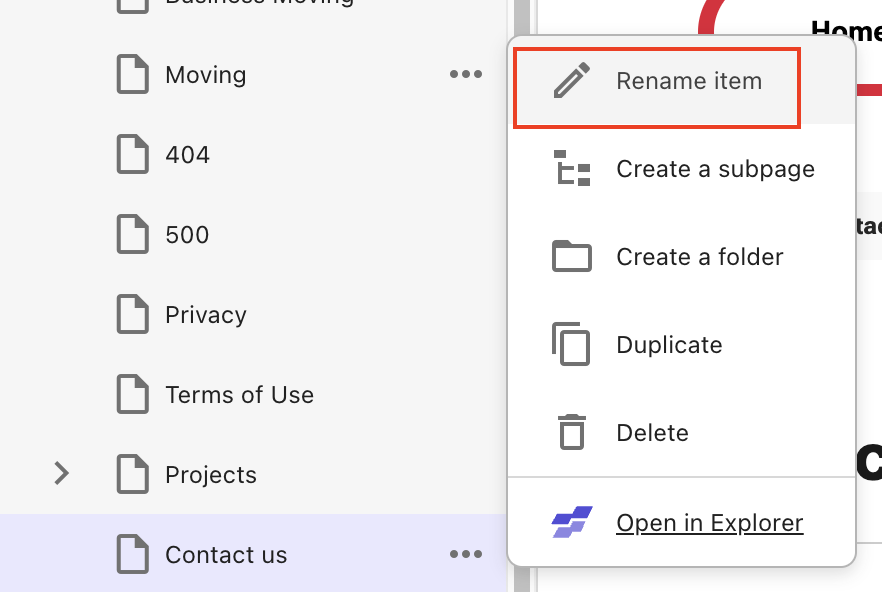
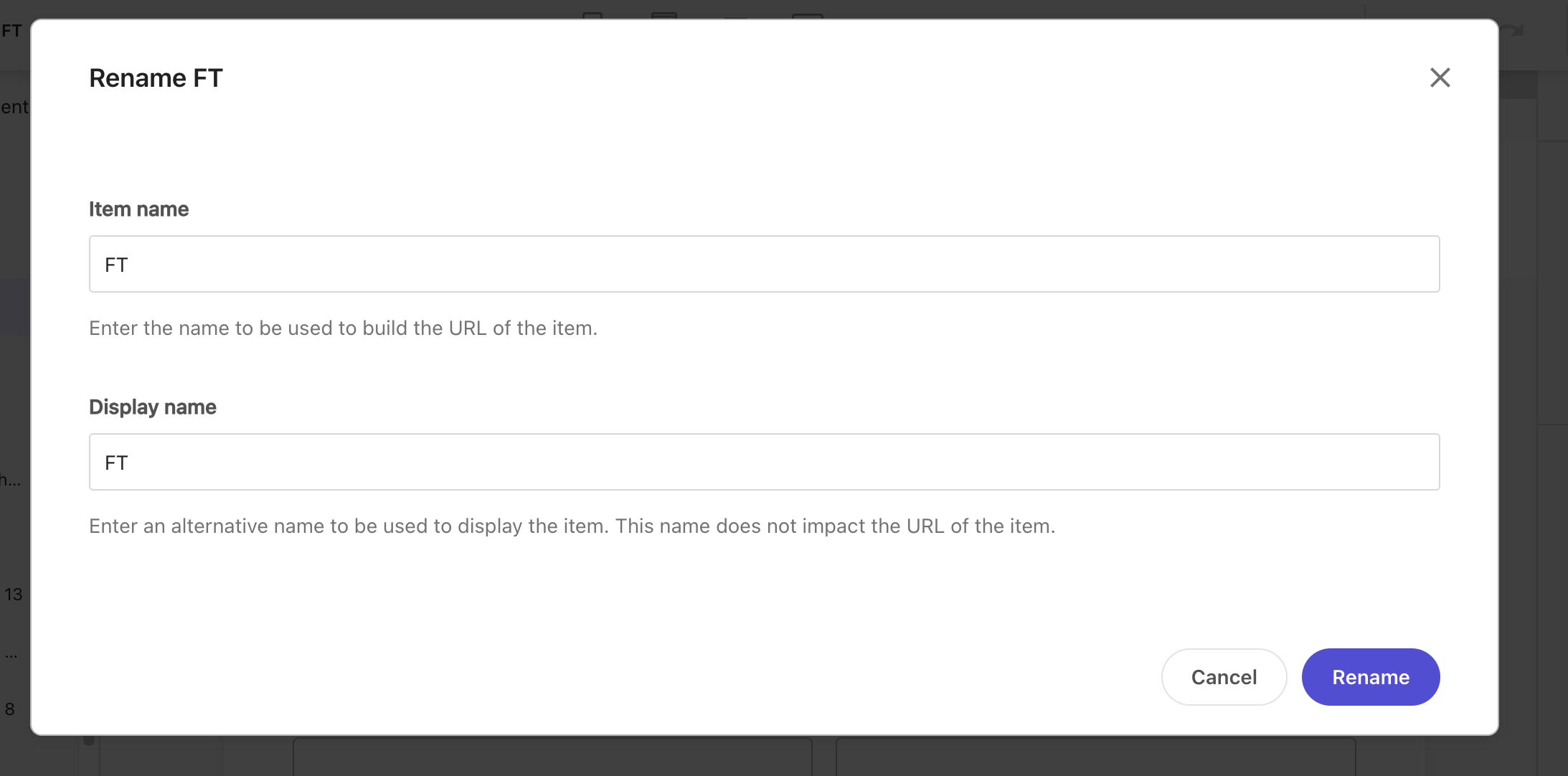
-
Settings: Under 'Site tree' tab, select a page. Click on the three dots and a context menu opens. Select 'Settings'. It opens a popup showing page details by default. To know page design details e.g. template details, click on Page design
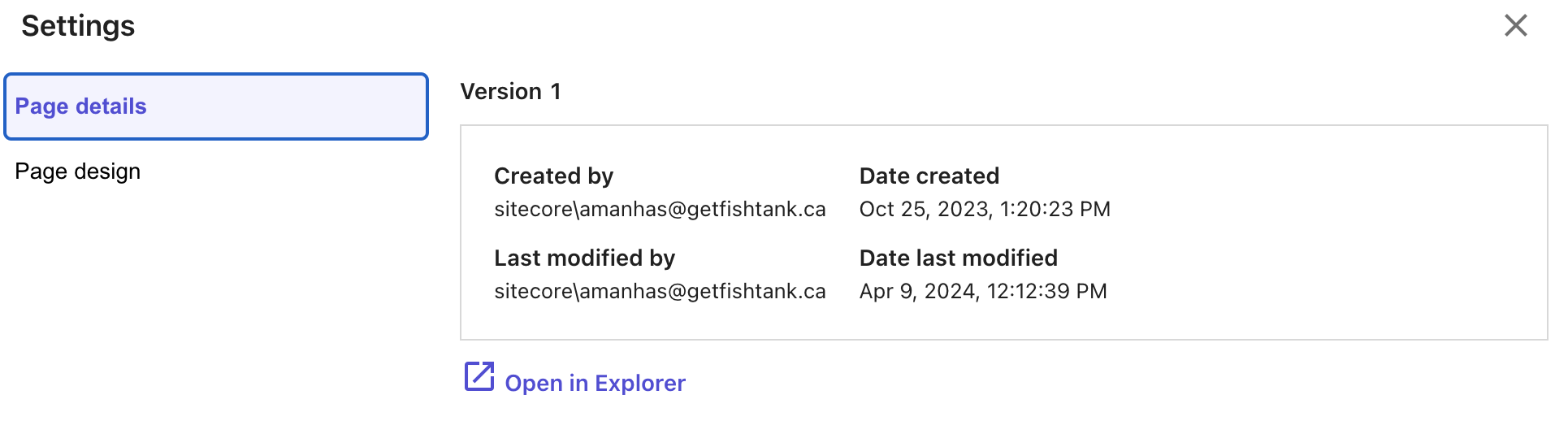
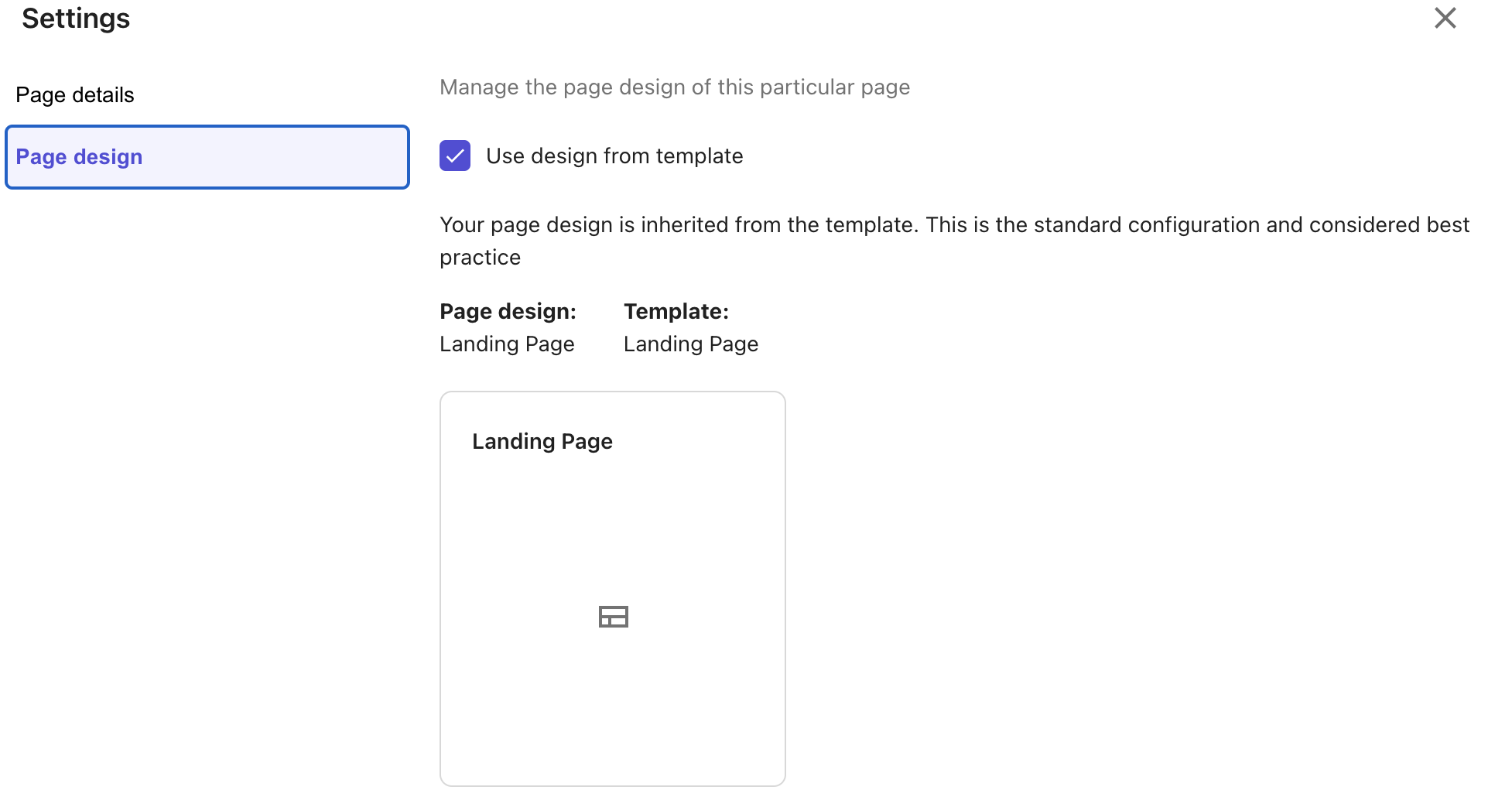
-
Create a new version of the page: Current version of the page displays by default. You can view all available versions of the page by clicking dropdown. To create a new version of the page, click on ‘Create version’ link
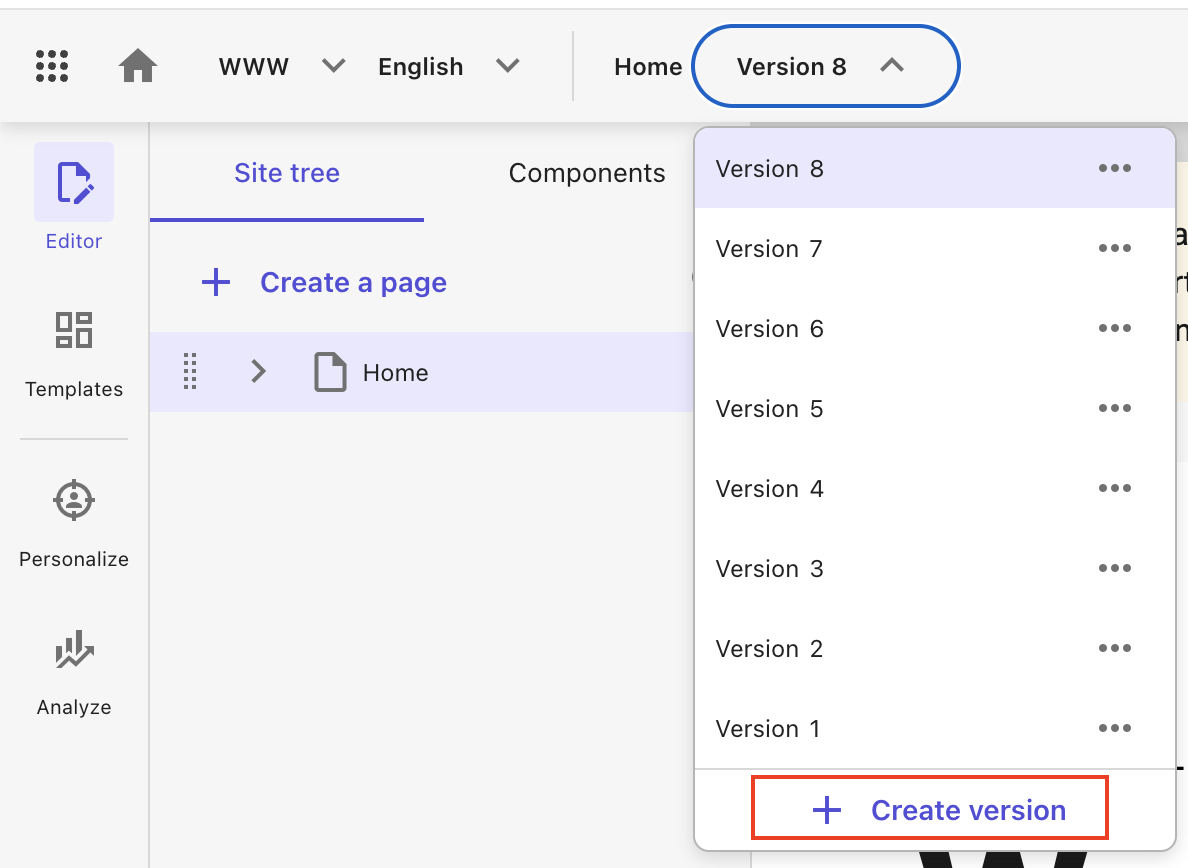
-
Open page in Explorer view: Under 'Site tree' tab, select a page. Click on the three dots and a context menu opens. Select 'Open in Explorer' to open page in Explorer view.
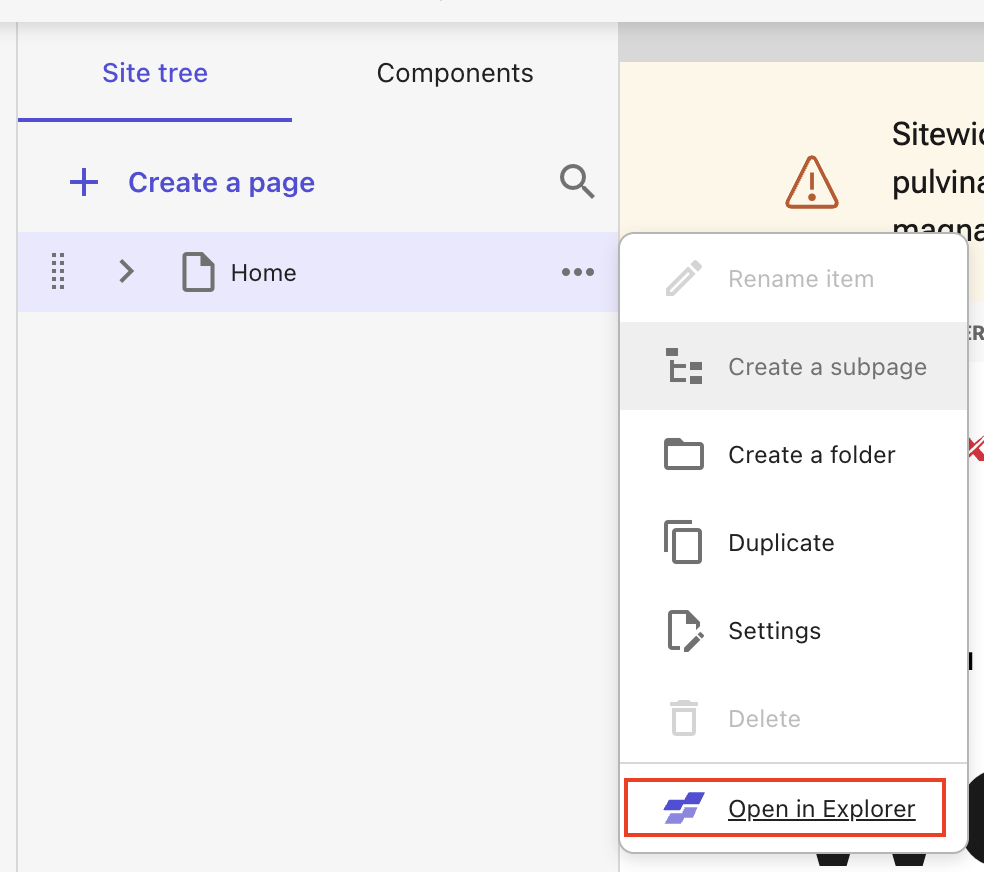
XM Cloud Explorer is an editing tool that lets you work with content independent of presentation. It lets you navigate a website’s entire content, create new content or new versions of existing content. You can easily find the content item you want to work with, edit the fields of this content item in the editor view and publish them to make them available publicly.
In the top right of XM Cloud Explorer, you can see project name and environment you are currently exploring. You can also filter the content you want to display, based on language (e.g. English, French).
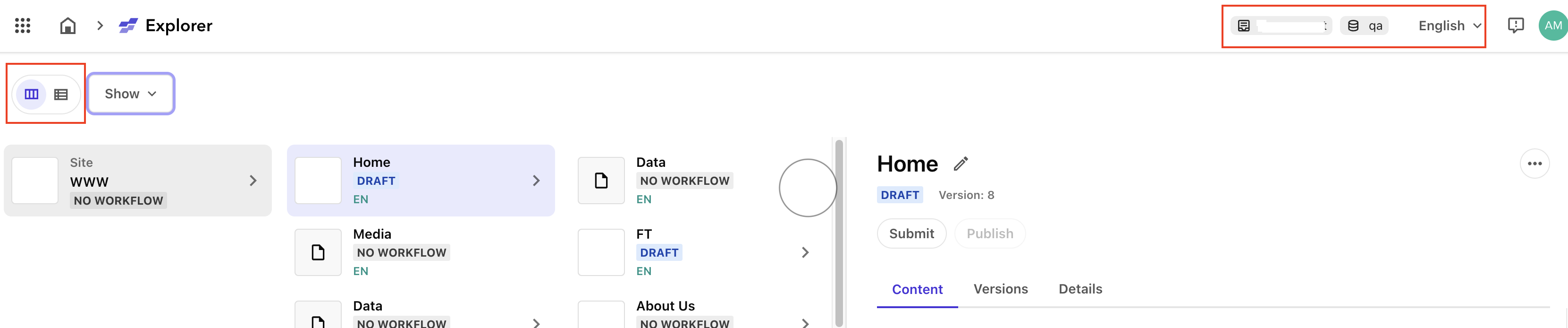
You can also choose to display the content as cascading tiles or as a table by switching between icons displayed to the left of Show dropdown.
View Items as Cascading Tiles
In the left pane of Explorer, cascading lists let you browse all of your website's content. Each item is represented by a tile that includes the type of content (e.g. Site, Folder) and the name of the item. You can also decide to show a thumbnail for the item, as well as information about the language (e.g. EN) and the workflow state (e.g. NO WORKFLOW, DRAFT, APPROVED) for the item.
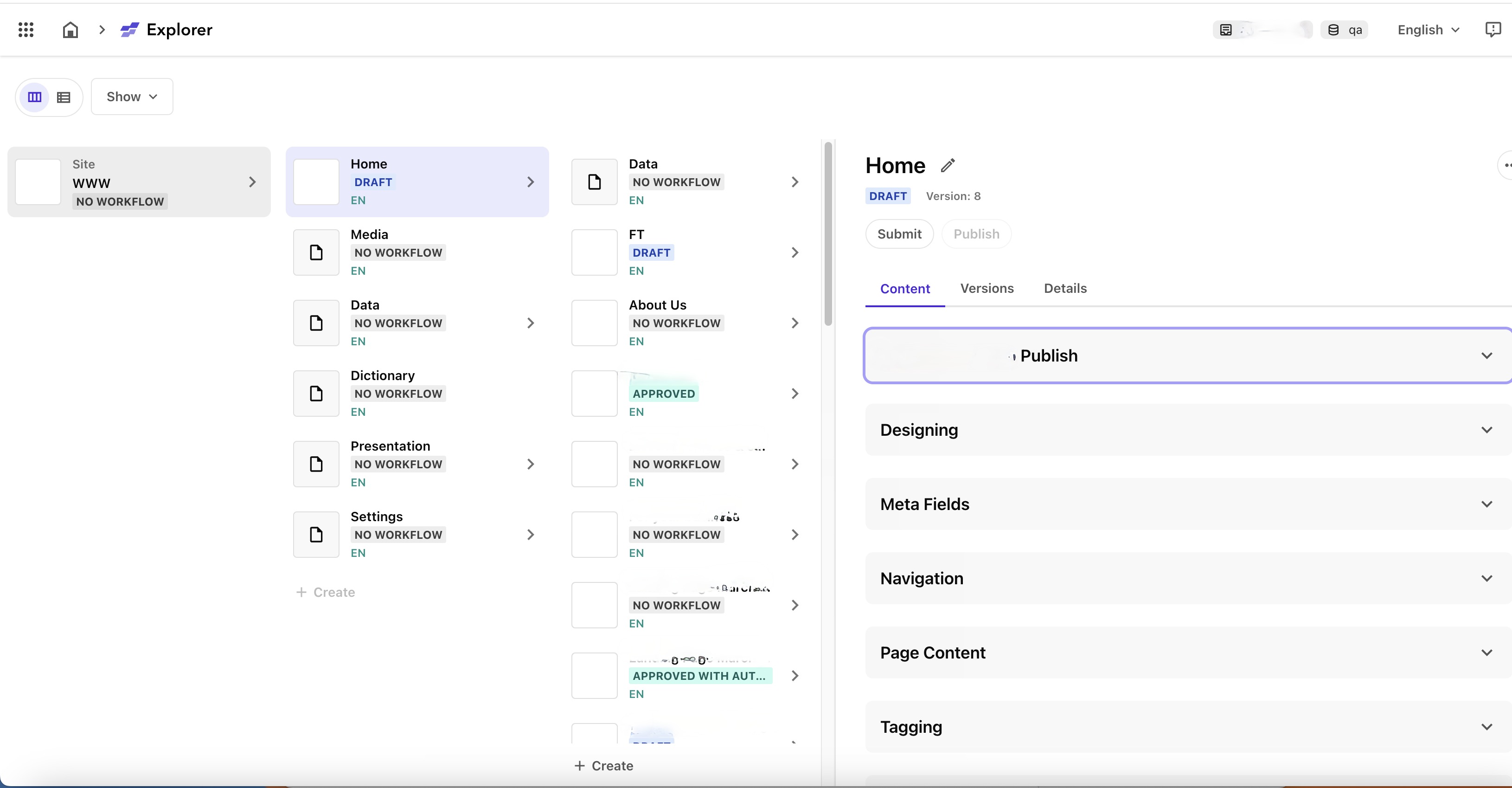
View Items as Tables
In Table format, items are represented as rows and columns. Each item includes the type of content (e.g. Site, Folder), name of the item. You can also decide to show a thumbnail for the item, as well as information about the language (e.g. EN) and the workflow state (e.g. NO WORKFLOW, DRAFT, APPROVED) for the item. For each item, you have access to Rename, Duplicate, and Delete actions in the three dots menu at the end of the row.
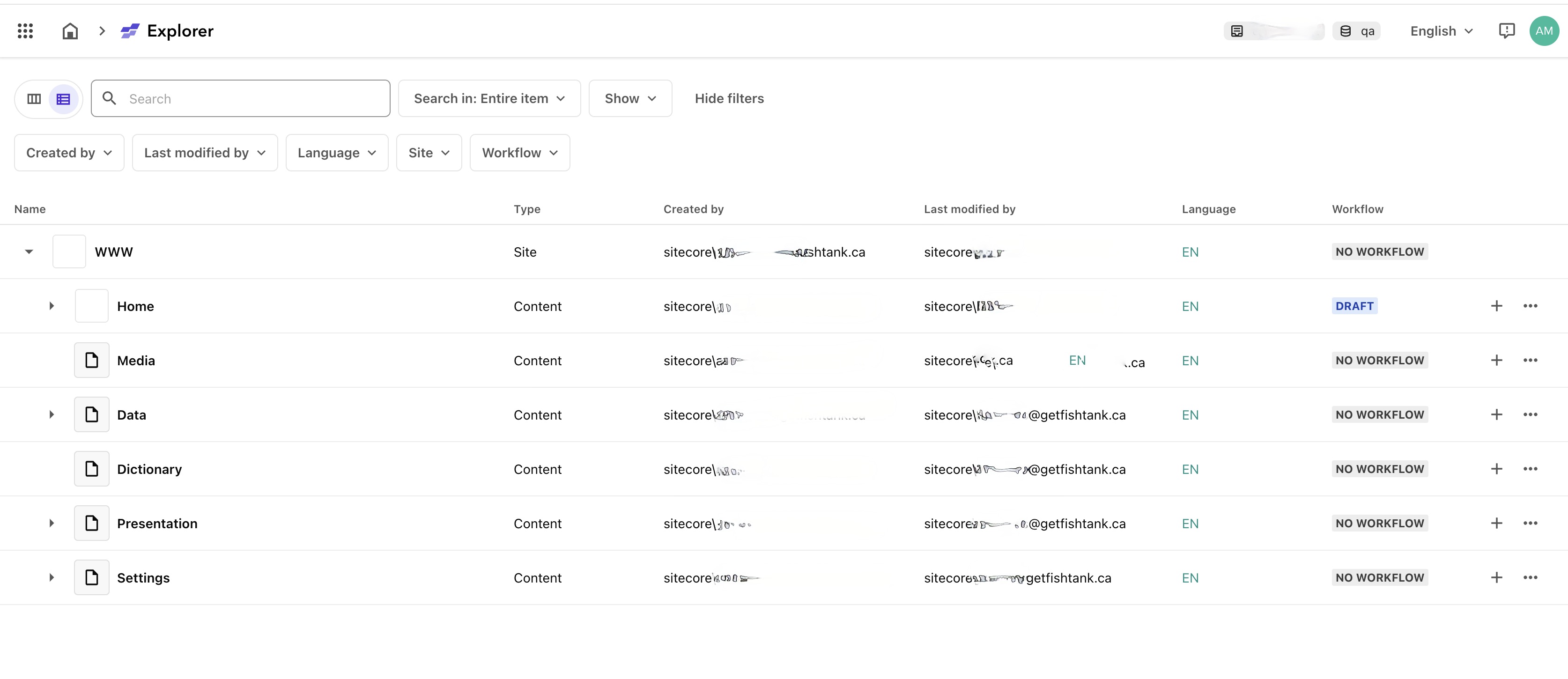
Display Additional Content
You can use the Show menu to show or not show additional categories of items in the cascading lists or table e.g. if Languages is not selected (i.e. checkmark not displayed), Languages won’t show in cascading lists or table
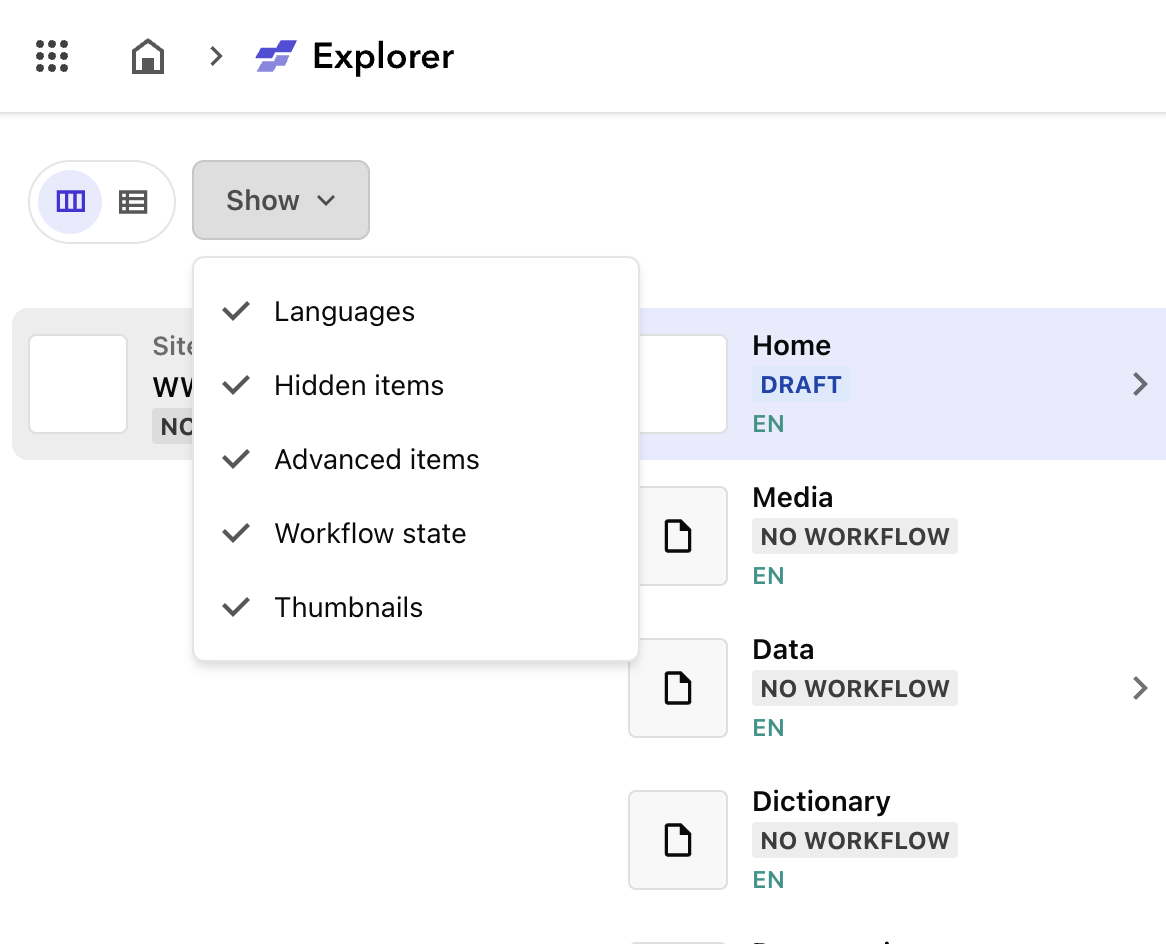
Selecting the Page Layout
After creating a page, next step is to add components on the page. Sitecore Pages offers a dual-layered approach to render your page designs: Shared Layout and Final Layout. Enabling Shared Layout applies changes across all page versions and languages. This ensures consistency throughout your website, irrespective of language or version differences. Final Layout provides content authors with customization options, allowing them to adjust presentation specifics for particular versions or languages.
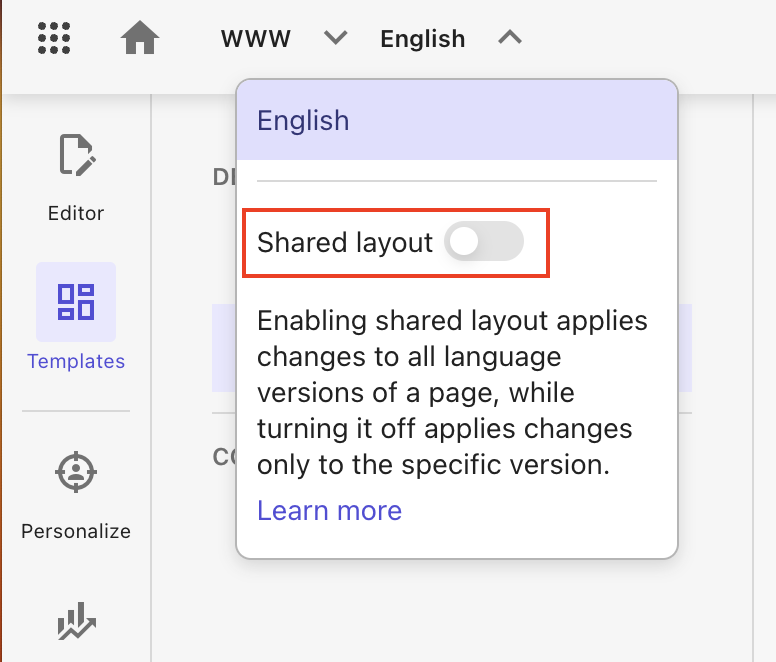
Starting Your Sitecore Pages Journey
This blog covers some basic concepts of authoring in Sitecore Pages. As you continue to explore and experiment, let these be a good starting point for you on your journey.
Happy authoring in Pages!




