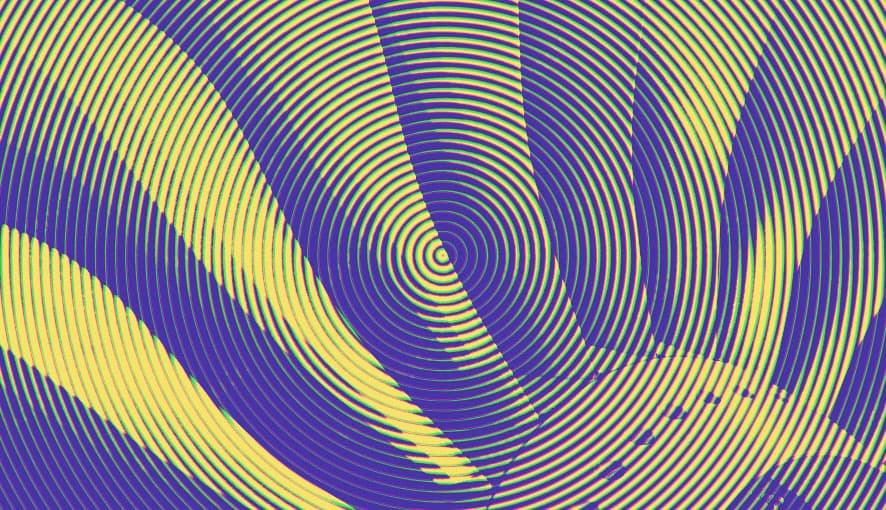Google Analytics 4 Reporting
Data collection in Google Analytics 4 (GA4) may look a little different from Universal Analytics (UA), but there's still a lot of overlap. Both UA and GA4 have a Realtime report for monitoring activity on your website or app as it happens. This blog will focus on the Realtime report in GA4 and will cover where to find it, what information it provides, the benefits, and other considerations for using it.
Access The Realtime Report In GA4
Follow these steps to access the Realtime report in your GA4 property:
1. Go to the GA4 property you want to access.
2. Navigate to the Reports tab in your GA4 property.
3. Under the first item in the list Reports snapshot, click Realtime.
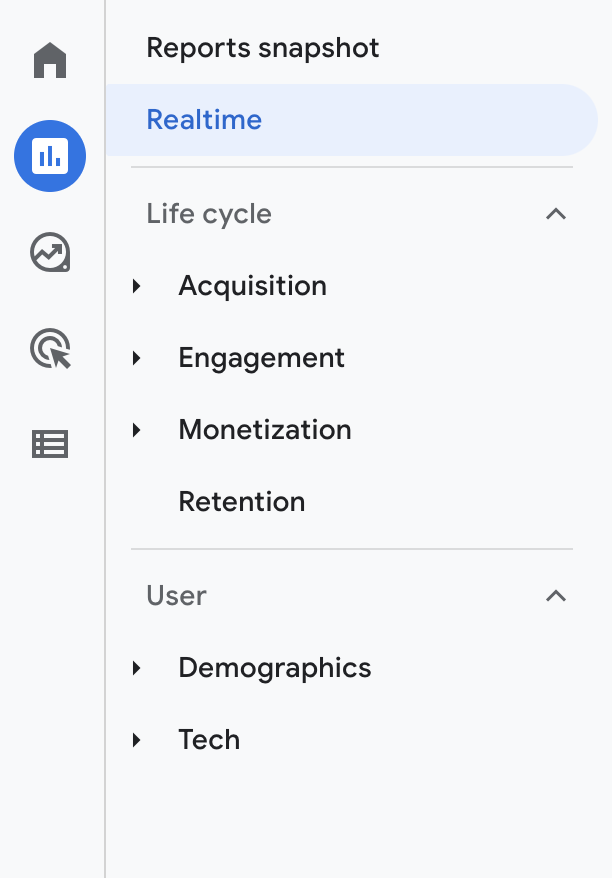
The New & Improved Realtime Report In GA4
In UA, the Realtime report contained different sections: overview, locations, traffic source, content, events, and conversions.
In comparison, the updated GA4 version has received a new facelift. Instead of the different sections, you’ll see multiple cards making it easy to navigate between the different insights. The main visual aspect of the Realtime report features a large global map, where you can hover and interact with the blue circles representing the locations of your website visitors in real time.
What Makes Up The Realtime Report In GA4?
The Realtime report in GA4 breaks down the activity on your site as it happens (within the last 30 minutes) and is continuously being updated. It contains an arrangement of cards, that allows you to learn the following information about your users:
| Realtime Report Cards | Description |
|---|---|
| Overview card of users within the last 30 minutes | User activity within the last 30 minutes, per minute |
| Users by source card | Where users are coming from — source, medium, or campaign. |
| Users by audience card | Who your users are — Users vs new users by audience |
| Views by page title and screen name card | Which content your users are engaging with — Users by page title or screen name |
| Event count card | Which events your users triggered — Event count by event name, with corresponding parameters |
| Conversions count card | Which conversions your users completed — Conversions by event name |
| User property card | Information about your user properties |
Why Is The Realtime Report Important?
This report is a great starting point for diving deeper into your data analysis. Specifically, the Realtime report can tell us the following information:
- Ensure data is being tracked in realtime on your website or app
- Verify a promotional campaign is properly sending data in real time
- Confirm a tracking code is working on your website or app
- Identify how users are finding your website
- Monitor the impact of new content changes on your site traffic
- Identify and test if events or conversions are properly tracked
- Verify a one-day promotion is properly driving traffic
- View individual user activity at random with a User snapshot
- Monitor the immediate effect on traffic from a new social or blog post
More Benefits Of The Realtime Report In GA4
There are many benefits to using the Realtime report in GA4. It provides valuable insights that can test marketing campaigns, debug in real time, monitor website traffic and goals.
Monitor Content Engagement
The Realtime report in GA4 can help you identify which marketing efforts are bringing the most traffic to your website. Understand which types of content drives the most engagement and adjust in real time. This allows your marketing team to have a good understanding of what content drives the best results for your business.
Troubleshoot Campaigns
Another great benefit to using the Realtime report in GA4 is to troubleshoot campaign tagging. After launching a new campaign, and you don’t see any traffic coming in or incorrect parameters, your team will be able to troubleshoot it quickly. If you need help creating custom event tags in GA4 using Google Tag Manager, read our blog here.
Other Considerations
Here are a few other things to keep in mind when monitoring the data in your Realtime report:
Comparisons
The GA4 Realtime report allows you to apply comparisons to evaluate different subsets of data side-by-side. Click here to read our blog about how to create comparisons in GA4.
User Snapshots
Click View user snapshot in the top right corner of the Realtime report to see a single snapshot of data for a user.

This includes information like:
- User device
- App version
- Location
- Top events triggered
- Relevant user properties
Use the arrows in the first card to change the snapshot.
User Processing
User in Last 30 Minutes — displays all users on your website or app in real time
New users — displays first-time users on your website or app
Users — displays returning users who have been process by GA4
App Data
You might notice delays with app data because it is batched to conserve battery life.
No Data
It’s possible that if your Realtime report is not showing any data, there are no active users on your site at that time.
Closing
Although the UA and GA4 Realtime reports have some differences, the essence remains the same. Being able to monitor your website or app activity in real time is so beneficial for understanding the impact of changes to your traffic, troubleshooting tag campaigns, and so much more.
Until next time, happy tracking!