The Importance of Maintaining Good Asset Data
Searchability
Assets that have metadata that are properly tagged and labelled substantially increase how fast a user can locate a specific asset. Gone are the days of endlessly scrolling through a huge folder looking for an image from an event from a year ago that’s unfortunately called something like ‘IMG_000345.png’.
With Sitecore Content Hub DAM, users can use custom search facets to quickly look for a specific asset or even better, a type or style of an asset like a ‘ski chairlift’. Users save time locating what they are looking for when assets have good metadata.
Asset Context
Proper metadata lets the DAM categorize and identify what the asset is. If it’s an image, what is that image of? What colours does it have? Who’s in that image? Who created that image? For documents, the same thing, what information is in there, what’s it about, who wrote it, and what purpose does it serve?
When assets have context, they can be more easily identified and let marketers make more informed selections.
Increases Asset’s Value
Again, when assets have proper data and information attached to them, they are more useful. Rather than an image or document sitting somewhere in a folder on a drive called ‘Untitled (4)’. Users can keyword search for assets that are relevant to what they are searching for.
Let's get started on how to add, edit, and submit assets in Sitecore Content Hub DAM!
Overview:
- Adding Single or Batch Assets into Content Hub
- Adding Asset Schema and Metadata
- Submitting Assets for Approval
- DAM Approvers Role
- Accessing Approved Assets
- Content Hub DAM Collections
- Creating a New Collection
- Editing Collection Details
- Setting a Collection Cover Image
- Adding Assets into a Collection from the Collections Page
- Adding Assets into a Collection from the Clipboard
- Add Assets into a Collection from an Asset Details Page
- Content Hub Collection User Access
- Sharing a Collection
Adding Single or Batch Assets into Content Hub
- Navigate to the Creator page.
- Click on the ‘+Add’ button.
- Select ‘Upload files’.
- Add files in one of the following ways:
- Drag and drop files into the modal
- Import from ‘My device’
- Import ‘From link’
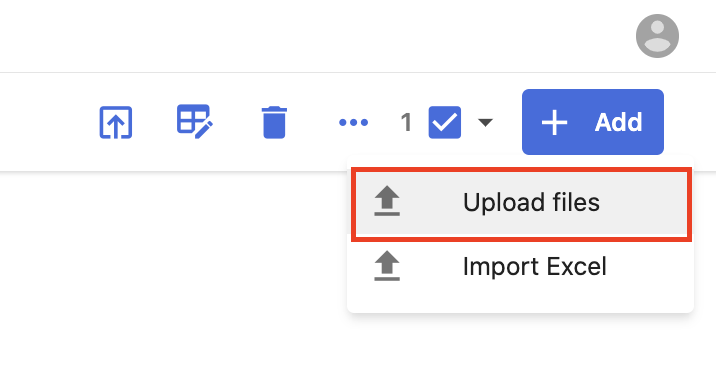
Drag and Drop
This is the easiest method to import. Simply drag and drop the files, hit ‘Upload’ and wait for the assets to render on the Create page.
Import from ‘My device’
This is a standard import method where you can select file(s) from your computer. You can select one or multiple files at a time. Add to your initial selection by clicking ‘+Add more’ once you’ve added at least one asset to import. You can also drag and drop into this modal. Click ‘Upload’ once all files are added and wait for the assets to render on the Create page.
Import ‘From link’
Paste one or more URLs to files. Note: links to file storage platforms (like Google Drive, Dropbox, etc.) are not supported by Content Hub at this time. Click ‘Upload’ once all links are added and wait for the assets to render on the Create page.
Asset Schema
Once your assets have been rendered on the Create page, you’ll want to add schema to your assets to tag them with relevant data for future use. This helps with search results and overall asset management.
Workflow
As a DAM Creator, you have the ability to upload and edit your own assets. Your workflow probably goes a little something like this:
- Upload assets into Content Hub
- Add schema and relevant data to your assets
- Submit assets for approval
- Wait for a DAM Approver to review and either ‘Approve’ or ‘Reject’ your assets
- Make revisions to rejected assets
- Double-check approved assets on the ‘Assets’ page
Required Fields
Depending on how your Content Hub is configured, there’s probably at least one required field on your asset schema. You’ll need to make sure that those fields are filled out before submitting for approval.
You’ll see that the required fields are indicated with an asterisk(*) and must be filled out before submitting the asset for approval.
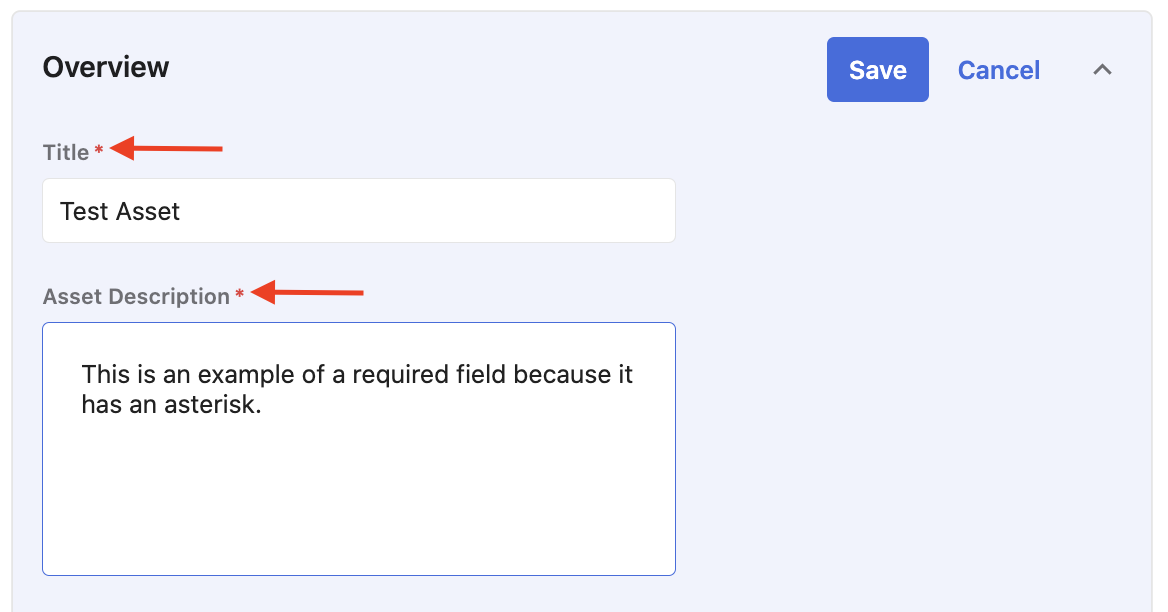
If a required field on an asset is left blank, Content Hub will automatically reject the submission for approval and show an error message in the bottom right corner indicating that a field is not satisfied on the ‘Asset Details’ page (aka the individual asset page).
You can either navigate to the asset’s ‘Asset Detail’ page or use the ‘Mass Edit Table’ to make updates on multiple assets at once and on the same page.
Asset Details Page Editing
To edit the schema fields on a single asset, click on an asset on the ‘Create’ page. This will take you to the ‘Asset Details’ page where you can add data from the lists, checkboxes, open text fields, and tags available to you in your configured schema. To edit, click the <strong">pencil icon of a section.</strong">
Once all fields are filled out in a section, press ‘Save’. Note: You can’t jump from one section to the other without saving. You’ll be prompted with an error message to save before continuing.
Mass Edit Table
You can navigate to the ‘Mass Edit Table’ on the ‘Create’ page, and also on the ‘Assets’ page (once assets are approved).
- Select the assets you want to mass edit.
- Check the box in the top left corner of each asset you want to edit
- OR check the ‘Select All’ box next to the ‘+Add’ button in the top right corner of the ‘Create’ page.
- Select the ‘Edit in table’ button where the ‘Select All’ button previously was:

- You’ll now see a table format that’s similar to an Excel spreadsheet with headings and cells. You can double-click into an empty cell to make a selection or type if it’s an open text field.
- Required fields will have an asterisk(*) next to the heading.
- If you have a field that has the same value across multiple assets in successional rows in the table, you can drag the bottom right corner of the top cell down (like you can in Excel) to replicate the value across all cells in that column.
- Click ‘Save’ once all edits are completed and the required fields are filled out.
Submitting Assets for Approval
From the Asset Details Page
- In the top right corner, click the three dots (…) for ‘More actions’.
- Select ‘Submit for approval’ from the list.
- Click ‘OK’ on the modal window.
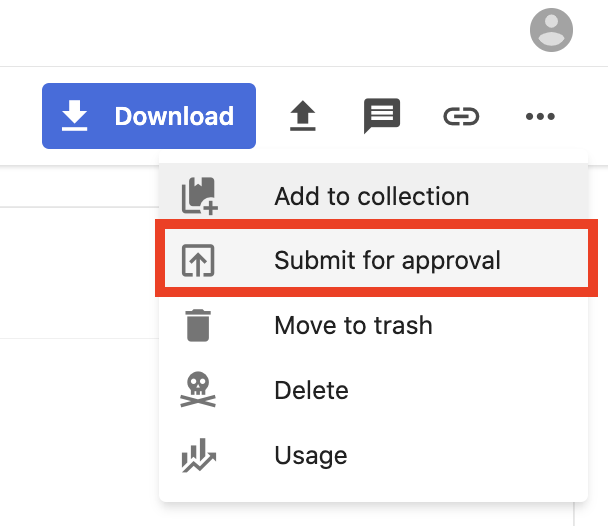
From the Create Page
- Select the assets you wish to send for approval by either checking the box on individual assets or clicking the ‘Select all’ button on the Create page.
- Select the ‘Submit’ button in the top right corner next to the ‘Edit in table’ button.
- Click ‘OK’ on the modal window.
- You can also submit a single asset by clicking the ‘Submit for approval’ button on the asset itself on the ‘Create’ page and ‘OK’ on the modal window.
- Wait for your assets to be approved (and hopefully not rejected) by a DAM Approver.
- If your asset is rejected, it will reappear on your respective ‘Create’ page for editing/updating before resubmission.

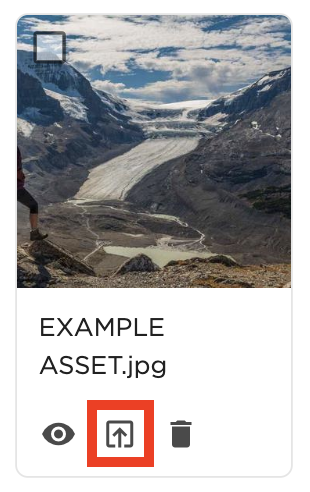
DAM Approvers Role
DAM Approvers will navigate to the ‘Review’ page to review all assets that have been submitted by DAM Creators.
DAM Approvers can view, approve, or reject the asset with the icons at the bottom of the asset. They can also select single, multiple, or all assets and batch approve/reject them. The ‘Edit in table’ is also available on the ‘Review’ page.
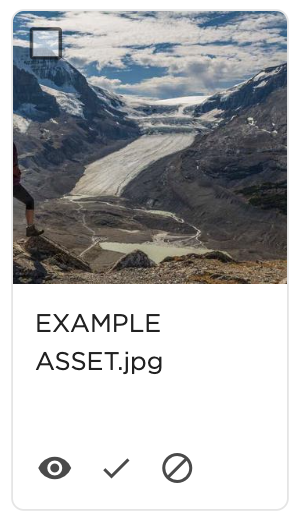
Accessing Approved Assets
Once assets are approved, DAM Readers and DAM Creators can view, use, and download the assets on the ‘Assets’ page.
Content Hub DAM Collections
Collections allow users to share group assets with other users when they need to work collaboratively on a collection of assets. Users can leave comments and feedback within a collection as well.
After creating a collection, users can add assets from the repository. It should be noted that adding an asset to a collection doesn’t create a duplicate asset. It’s a reference to the main asset that lives in ‘Assets’. This means that any changes that are made to that asset are carried over in every collection the asset is in, so be mindful!
Creating a New Collection
- Navigate to the ‘Collections’ page.
- In the top-right corner of the Collections page, click ’+ Collection’.
- In the Collection modal window, fill out the following fields:
- Click the 'Save’ button.
| Field Name | Description | Value | Mandatory |
|---|---|---|---|
| Name | Name of the collection | String value (Open text) | Yes |
| Collection type | Type of the collection | Campaign, Product, or Event | Yes |
| Description | Brief description of the collection | String value (Open text) | No |
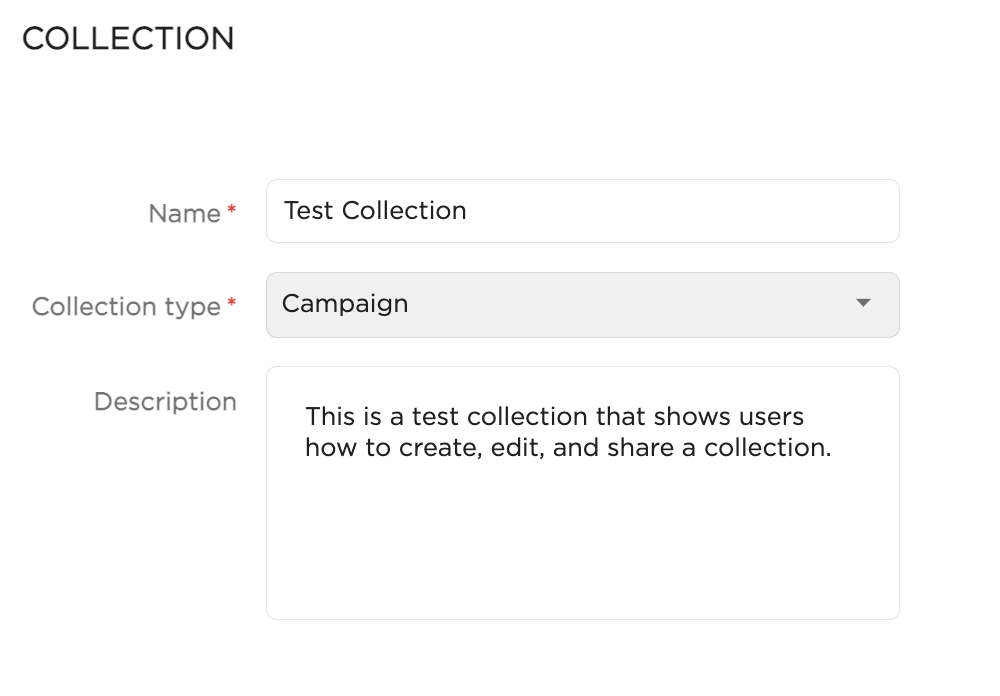
Editing Collection Details
On the ‘Details’ tab of a collection detail page, you can edit the collection name, type and description, and view the cover image.
Setting a Collection Cover Image
- On the ‘All Assets’ tab of a collection, locate the asset you want to set as the cover image.
- Click the three dots (…) on the asset card and click ‘Select as cover image’, followed by ‘OK’.
Adding Assets into a Collection from the Collections Page
- Navigate to the ’Collections’ page **and click the collection you want to add assets to.
- On the ’All Assets’ tab of the collection details page, click **’+Add’, then select **’+Add existing items’.
- In the Add existing items modal window, select the assets you want to add to the collection.
- Click Add.
Adding Assets into a Collection from the Clipboard
- On the ‘Assets’ page, select the asset(s) you want to add to the clipboard using the tick boxes on each asset.
- Click the three dots (…) in the top right corner for ‘More actions’.
- Choose 'Copy to clipboard'.
- Navigate to the ’Collections’ page and click the collection you want to add assets to.
- On the ’All Assets’ tab of the collection details page, click ’+Add’, then select ’Paste from clipboard’.
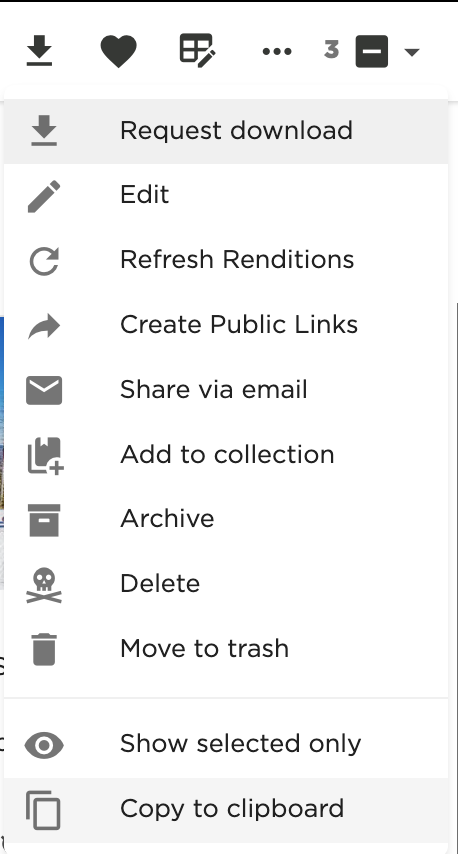
Add Assets into a Collection from an Asset Details Page
- Navigate to the ‘Assets’ page.
-
Do one of the following:
- Add a Single Asset: Click on an asset and then, on the asset details page, click the three dots (…) in the top right corner and select ’Add to collection’.
-
Add Multiple Assets: Select the assets you want using the tick boxes on each asset, then click the three dots (…) in the top right corner and select Add to collection’.
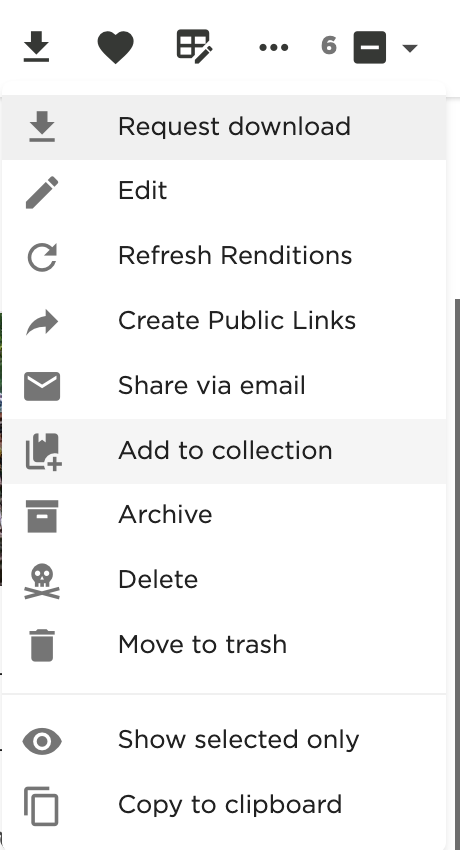
-
On the Collection modal window, do one of the following:
- Search for a collection.
- Select a collection from the list.
- Click ’+Create new’ to create a new collection and follow the ‘Creating a New Collection’ from earlier in this blog.
- Click ‘Save’.
Content Hub Collection User Access
You can add other Content Hub users to certain collections to collaborate using comments and contribute other assets.
- Navigate to the ‘Collections’ page.
- Select the collection you want to add a user to.
- On the collection details page, click the ‘User Access’ button in the top right corner.
- On the User Access modal window, do one of the following:
- Search for a user.
- Select a user from the list.
- Select a User Group from the list.
- Click ‘Add’.
- Determine the access permissions of the user(s) or user group(s).
- Reader: View-only
- Contributor: Can comment
- Manager: Can edit, add/remove users
- Click ‘Save’.
Important: If you add assets to a collection and the user doesn’t have permission rights to view those assets in the DAM, the assets are not shared with that user.
Sharing a Collection
You can create a public link for a collection where non-Content Hub users can access assets for download only. This is great for sharing with external vendors for quick access to final versions and renditions.
- Navigate to the ‘Collections’ page.
- Select the collection you want to share.
- On the collection details page, click the ‘Share Link’ button in the top right corner.
- Toggle the ‘Create external link’ button.
- Optionally click ‘Link Settings’ to customize the URL path, which renditions are available, or set a link expiration date and click ‘Save’.
- Either ‘Copy’ the URL or send the link via email and enter the email addresses into the modal window with an optional message and click ‘Send’.
Important: If you add restricted assets to a collection and make it public, the restricted assets are not shared.
Summary
Now you know the importance of asset management, how metadata is applied to assets, how to add assets to Content Hub, how to mass edit, and how to create a collection to organize assets further. Following this guide will set your DAM up for success and benefit your DAM users.
If you have any questions about Content Hub DAM, reach out at [email protected].



