Content Publishing in Sitecore XM Cloud
When content authors finish creating and designing a final version of website content in Sitecore XM Cloud, next step is to publish the content and make it live and available. In Sitecore XM Cloud, you can publish content items, pages, components, layouts, page designs or full website at the same time using Pages, Explorer, Components or the Content Editor.
Publish a Page (without Versions)
- Login to Sitecore Cloud Portal to access Pages. Page builder editor mode opens up.
-
From the left pane, under the Pages tab, select the page that you want to publish.

-
You can see the current workflow state of the page in the top right corner. If the page is ready to be published, you see the Publish button.
- A page can only be published if it is in the final workflow state. If it is not, move the page to the next workflow state.
- Publish the page.
Move the Page to the Next Workflow State
- In the top right corner, click Actions.
-
Click Approve or Reject. Based on the project’s workflow settings, there can be multiple Approve states e.g. Approve & Auto Publish, Approve & Manual Publish.
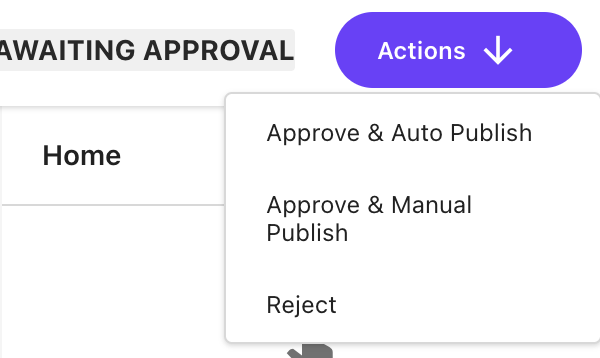
-
In the Comment field, enter a comment if you want to.
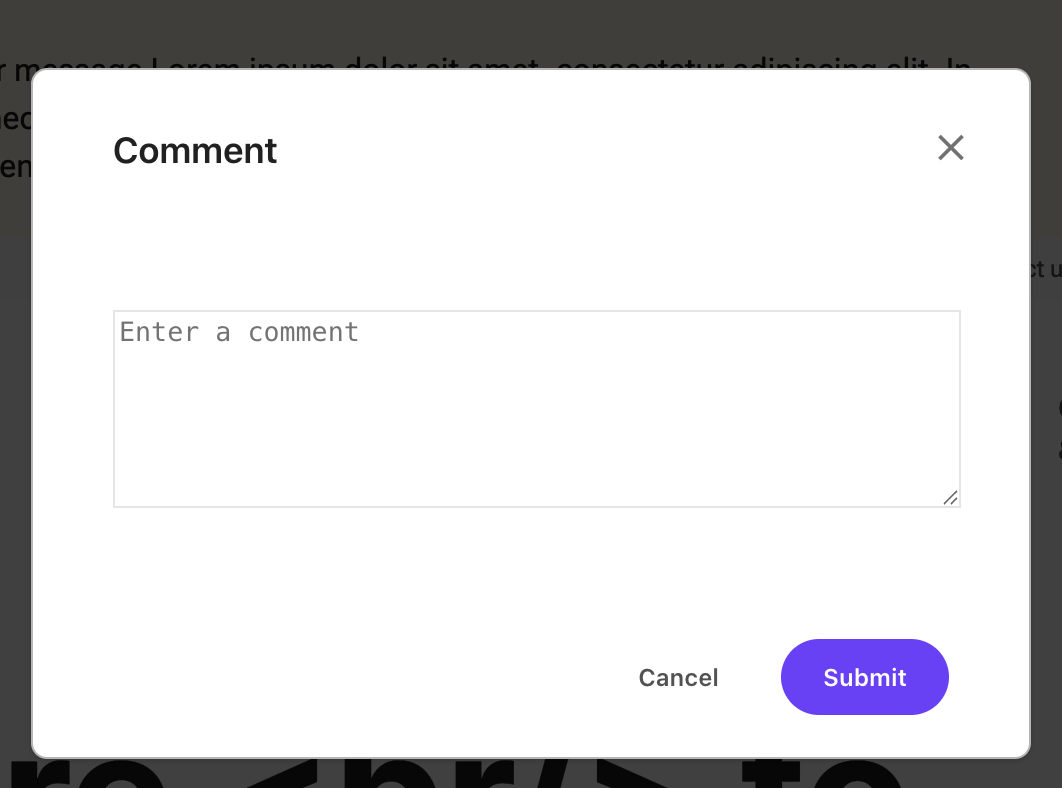
-
Click 'Submit' to move the page through the workflow. When the page is in the last workflow state, you can publish the page.
How to Publish a Page
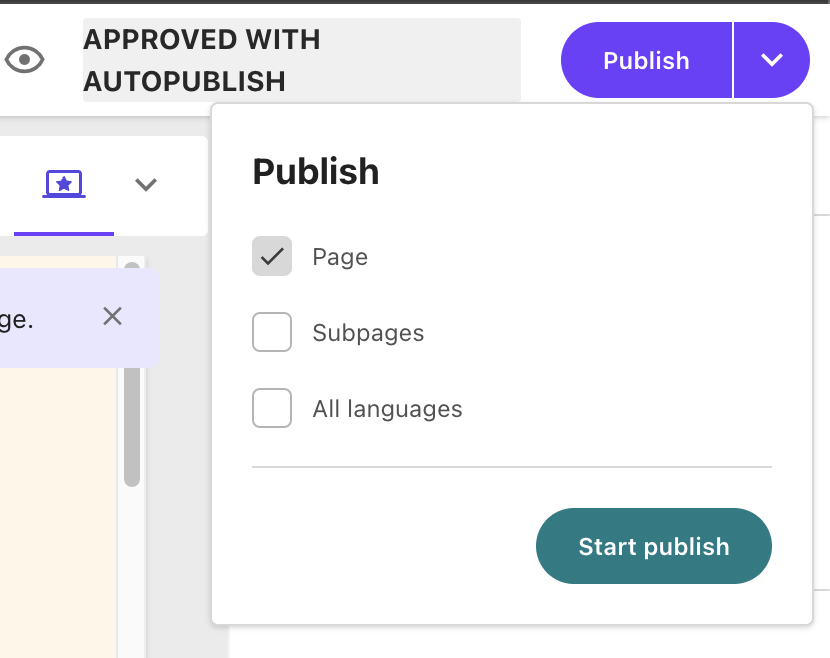
- Click 'Publish' to open popup.
- You can either publish a page with all of its subpages, or with all of its language versions.
- Click 'Start publish'.
When you publish a page, the current language version of the page and all related items get published using the 'Smart publish' process i.e. only changes made since the last publication are published.
Publish a Page (with Versions)
A page may have multiple versions and different versions of the same webpage can be published over a specific time period.
Pages Editor mode allows you to create a new version.
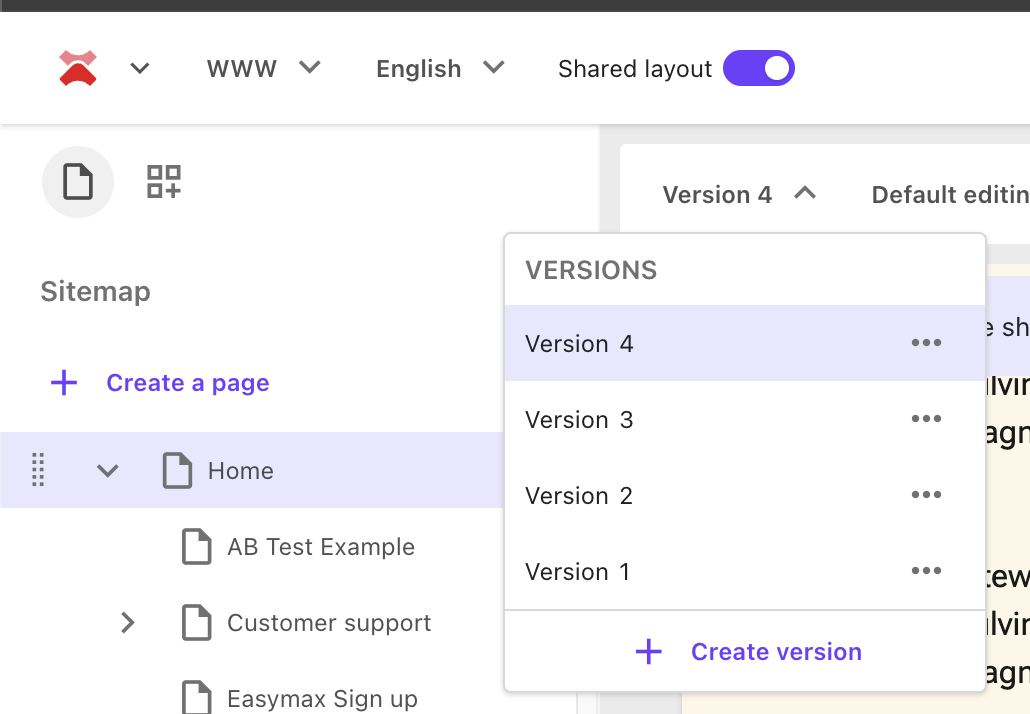
Schedule Publishing Availability of a Page
A page may have multiple versions but only one can be available for publishing at a time and usually it is the latest version of an item. We can schedule the availability of a page version for specific dates or can disable its publication altogether.
To schedule when a version should be available or unavailable for publication:
- Select the page you want to schedule publishing availability for.
- On the page top toolbar, in the 'Versions' drop-down menu, select the relevant version and click 'Schedule publishing availability'.
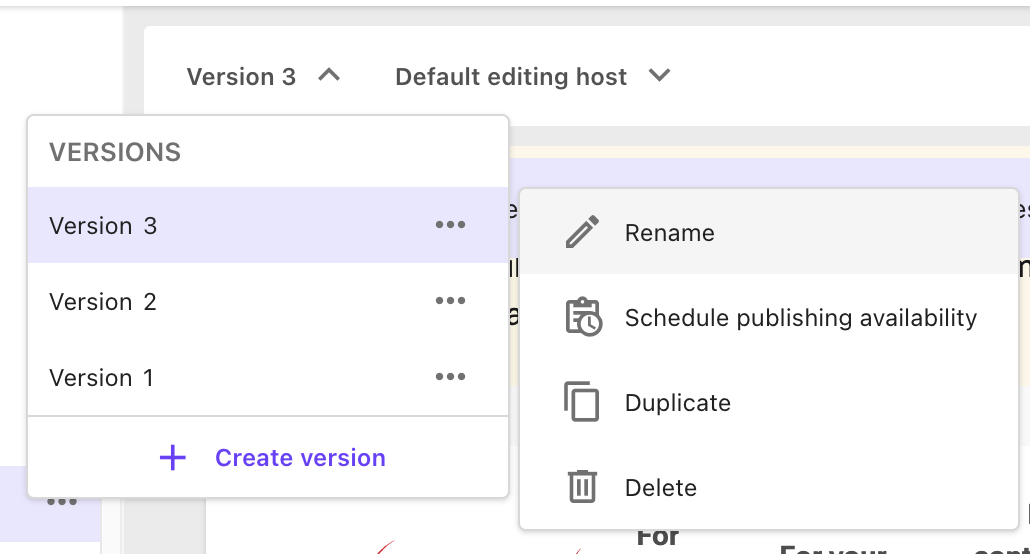
- In the 'Schedule publishing availability' dialog, click one of the following:
- Available - the page version will become publishable on the dates you select.
- Not Available - the page version will become unavailable for publication on the dates you select.
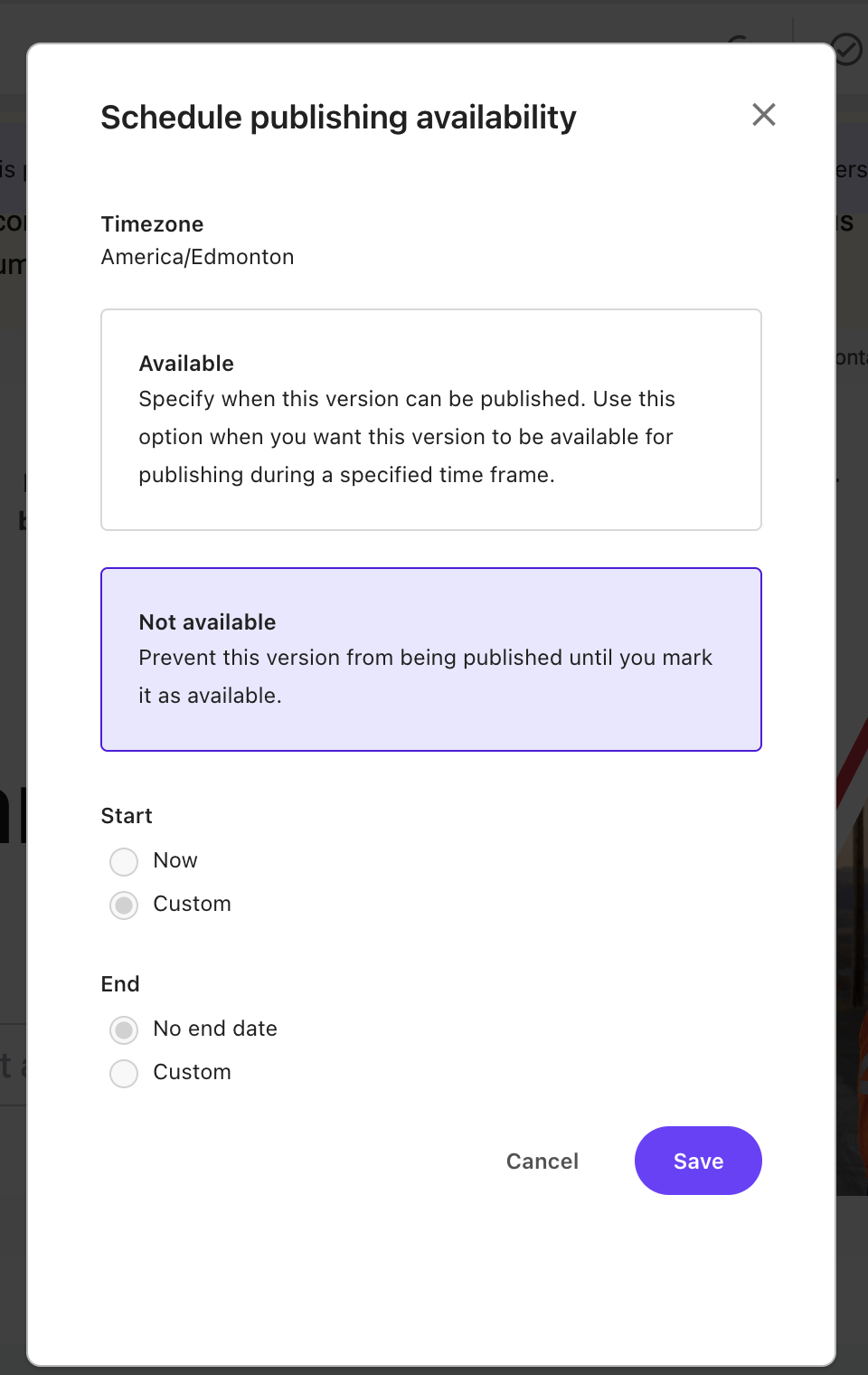
- In the 'Start' section, click 'Now' to make the version immediately publishable, or click 'Custom' to pick a date and time.
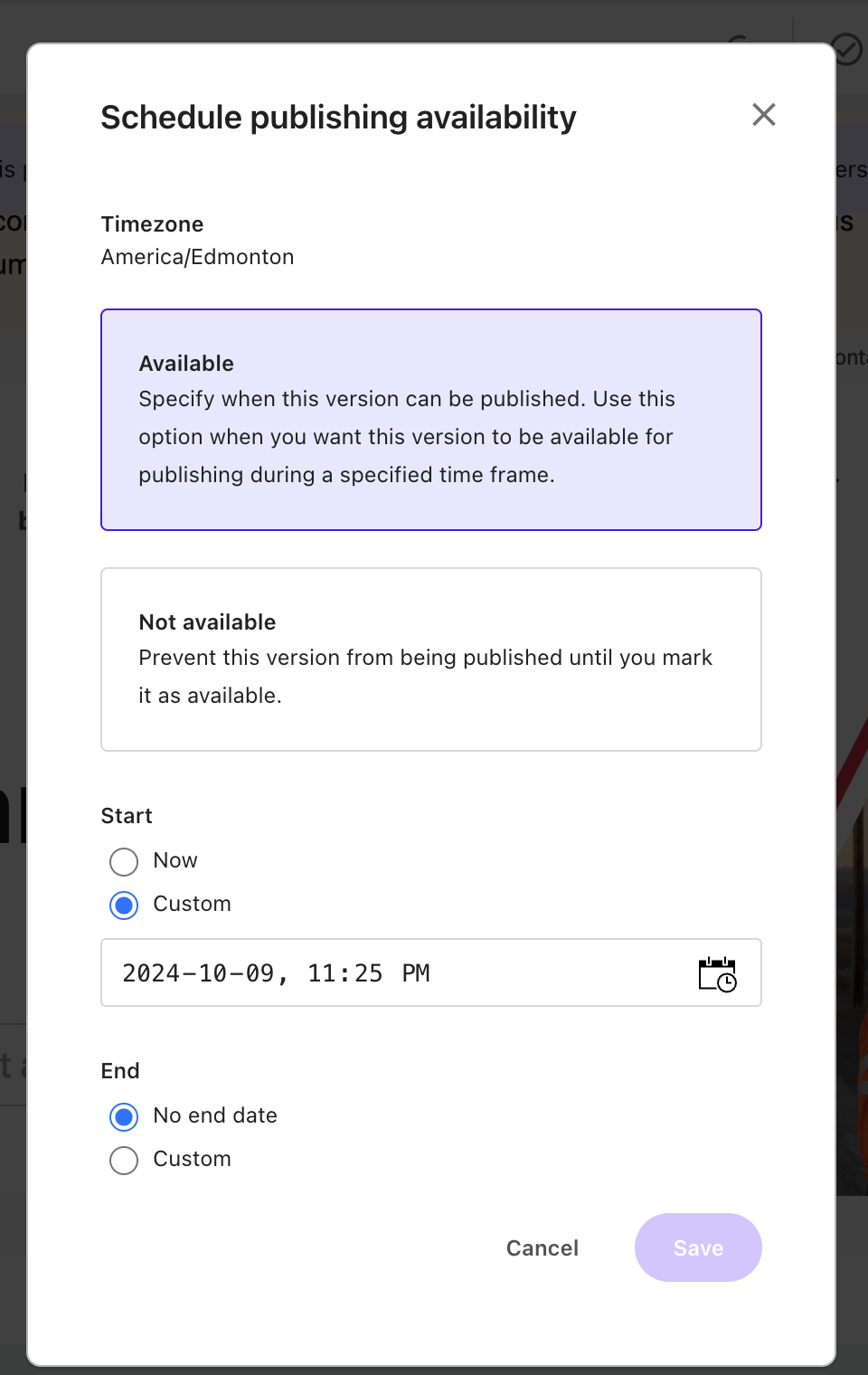
- In the 'End' section, click 'No end date' to make the version publishable forever, or click 'Custom' to pick a date and time.
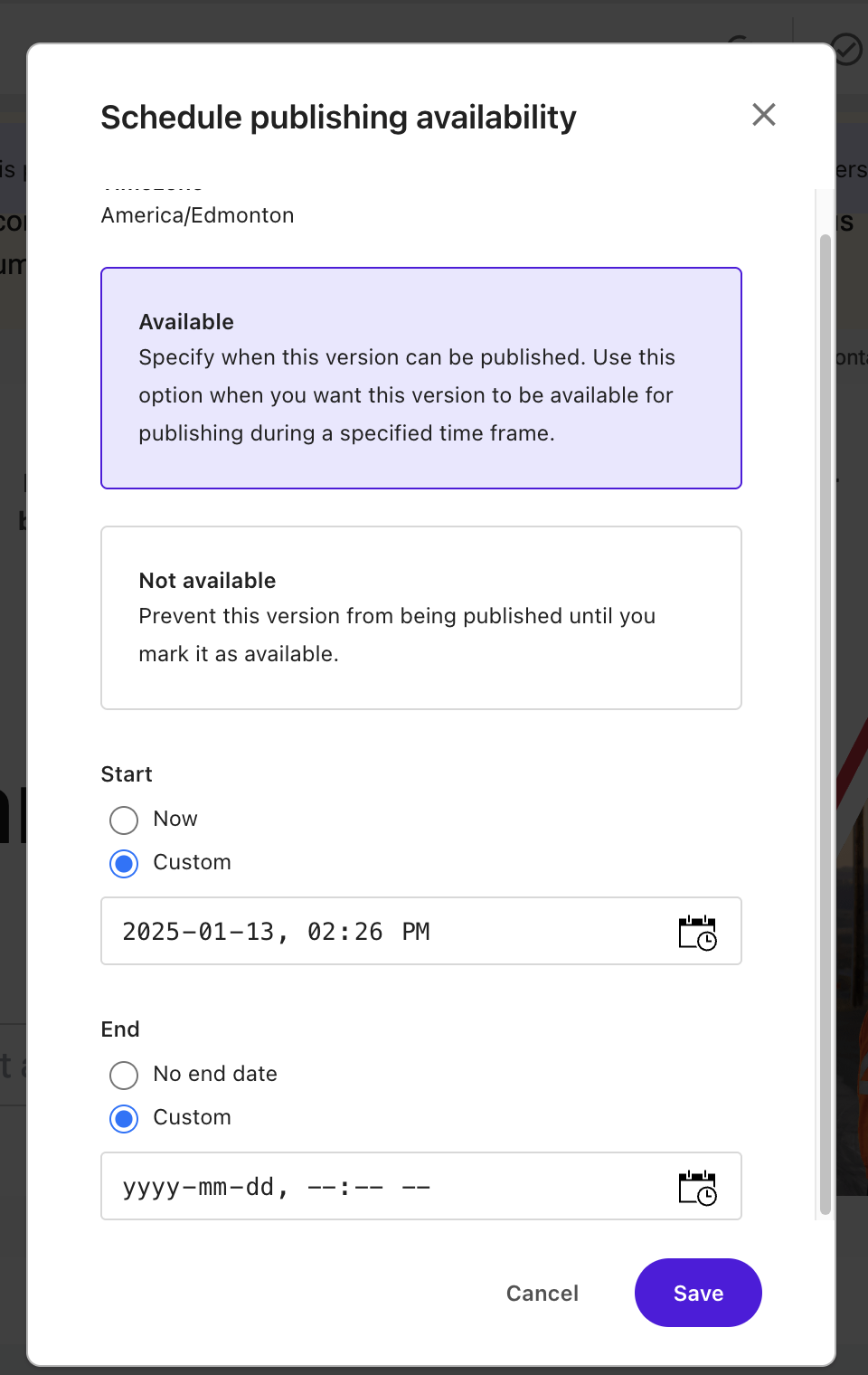
- Click 'Save'. Page will get published based on selections made - instantly or between a specified date and time as selected.
Key Takeaway for Publishing in Sitecore XM Cloud
By scheduling the availability of a page to be published, content authors can manage which pages can be published and at what time. If they don’t want any version to be published, that version can be made unavailable for publication.




