Accessing Sitecore XM Cloud Features
XM Cloud is Sitecore's new SaaS-based, headless CMS. It gives developers and marketers a unified experience to create, update, and deliver content to any channel, location, or device lightning fast. It’s headless architecture separates structure from design, allowing developers, designers, and content authors to work in parallel and deploy and maintain multiple sites quickly and cost-effectively. In today’s blog, we’ll explore how to access XM Cloud’s different features and environments using the Sitecore Cloud Portal.
Introducing the Sitecore Cloud Portal
The Sitecore Cloud Portal is the central hub to access all Sitecore Digital Experience Platform (DXP) products and solutions.
From the portal, you have easy access to the following Sitecore apps:
- XM Cloud
- XM Cloud Deploy
- Personalize
- CDP
- Content Hub ONE
Managing Access in the Sitecore Cloud Portal
There are two levels of access in the Sitecore Cloud Portal: Organization access and App access. These determine the access levels for which apps and features of each app team members can use. Once your Sitecore Cloud Portal organization is created, an email invitation will be sent to the assigned Organization Owner.
A team member with an Organization Admin or Organization Owner role has the ability to:
- Set up multi-factor authentication
- Invite team members
- Manage team member access
- Export team member data
- Create support cases
Accessing the Sitecore Cloud Portal for the First Time
In order to gain first-time access to the Sitecore Cloud Portal, you must get your Organization Admin or Organization Owner to invite you to join the organization. After you’ve been invited, you’ll receive an email invitation. Keep in mind, this invitation must be accepted within seven days or the invitation will expire and you’ll need to be invited again.
To join a Sitecore Cloud Portal organization:
-
Open the email invitation, click Accept invitation
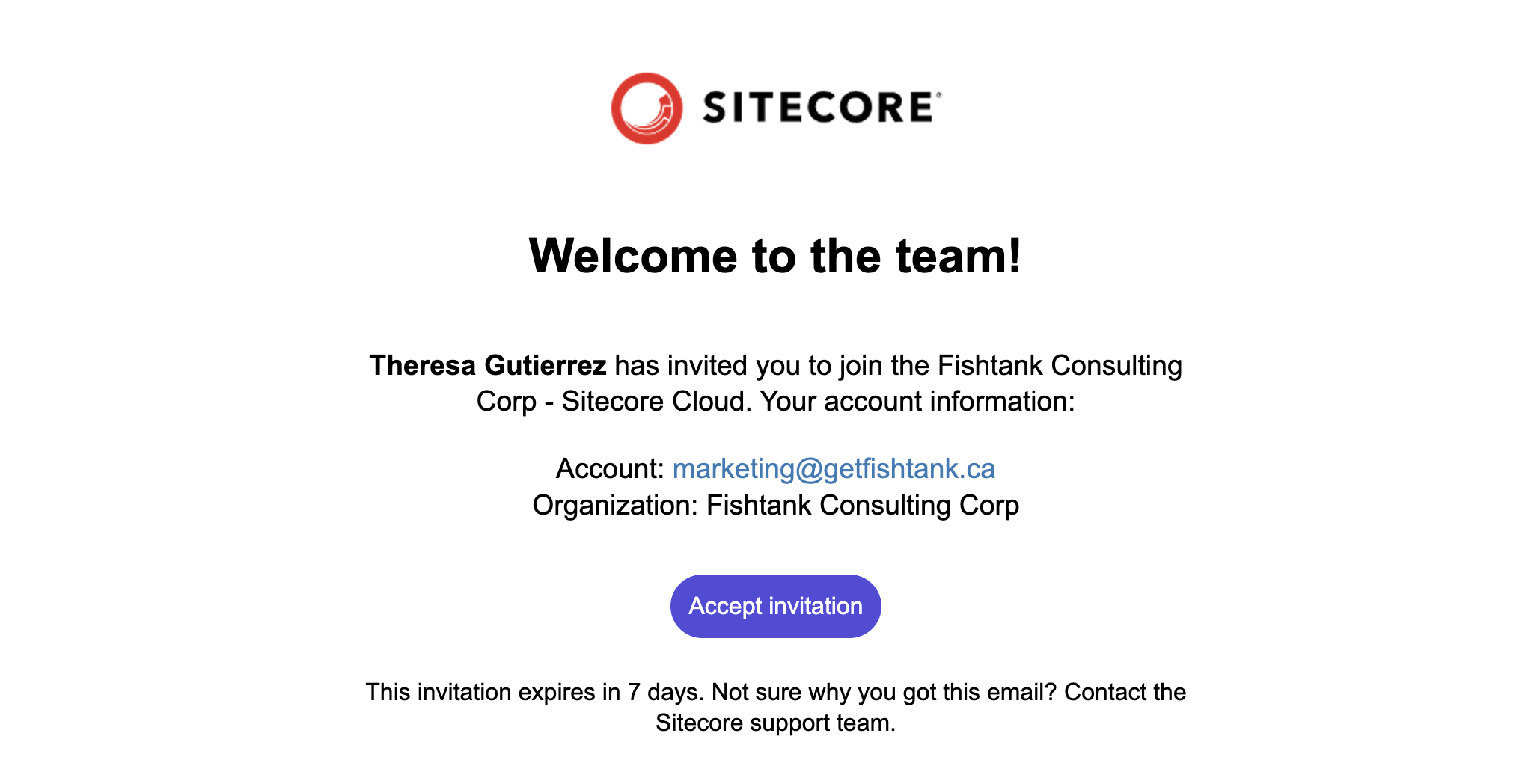
-
Enter a valid password for your account on the sign-up page, click Continue
- Enter your first and last name under the Complete your profile dialog box, then click Continue
- Click Accept to accept the terms and conditions
Logging into the Sitecore Cloud Portal
To access your Sitecore apps, let’s log into the Sitecore Cloud portal:
- Go to: https://portal.sitecorecloud.io/
-
Enter the email address associated with your Sitecore Cloud Portal account, click Continue
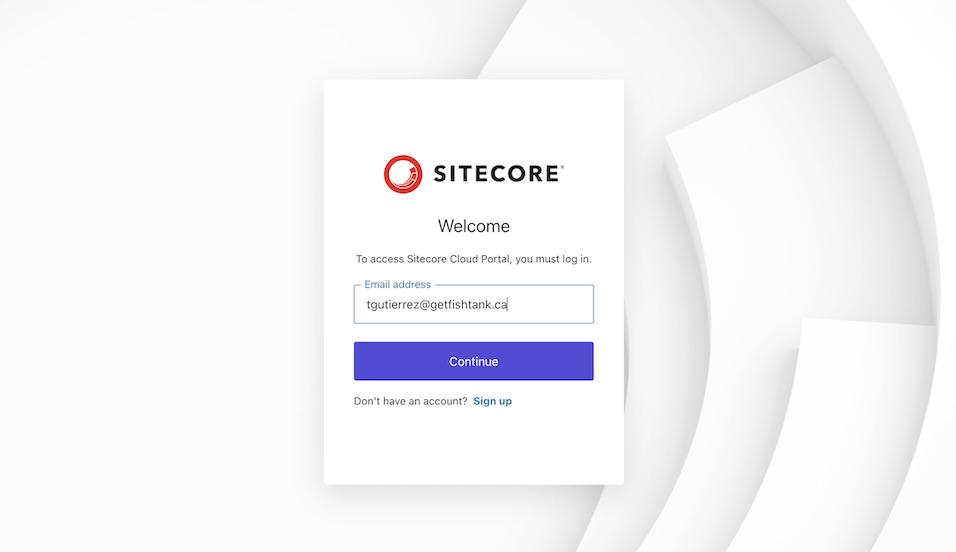
-
Enter your password, click Continue
-
To log out of the Sitecore Cloud Portal, click the avatar / profile icon in the top-right of the menu bar and click Log out
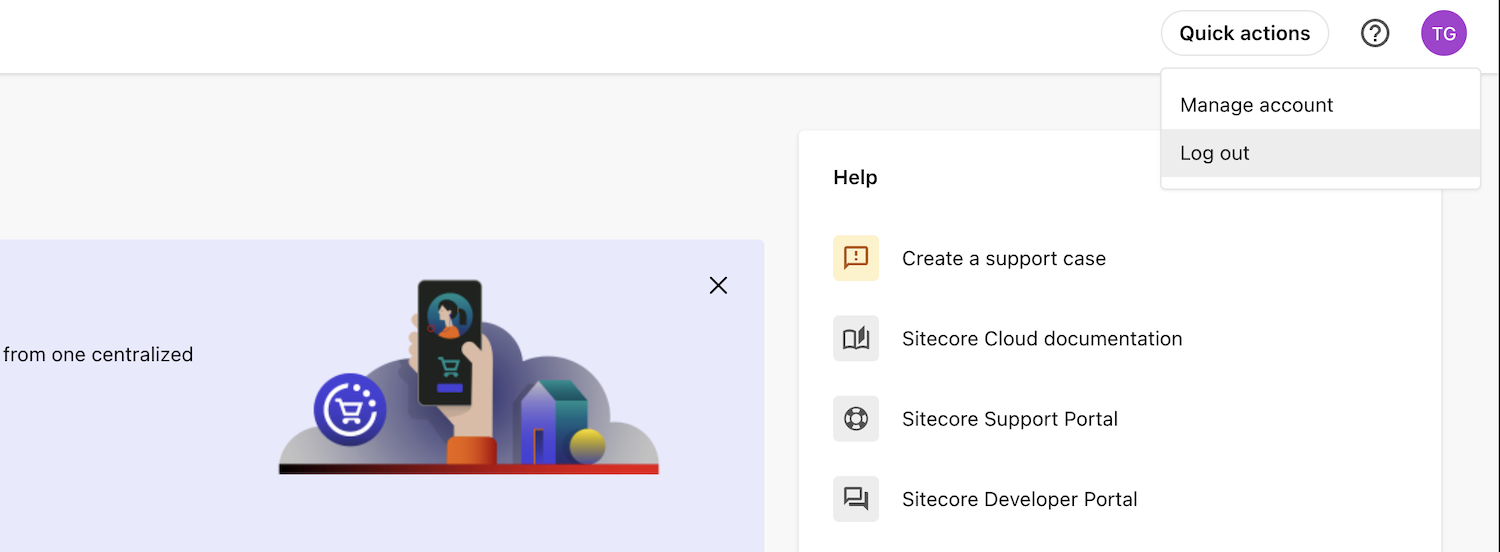
Navigating the Sitecore Cloud Portal Dashboard
Once you’ve logged into the Sitecore Cloud Portal with your organization’s credentials, you’ll see the following screen (see below) and this is where you’ll find:
- Your company sites
- Apps
- Relevant links to Sitecore documentation
- Support
- Access to the Sitecore developer portal
- And many more resources
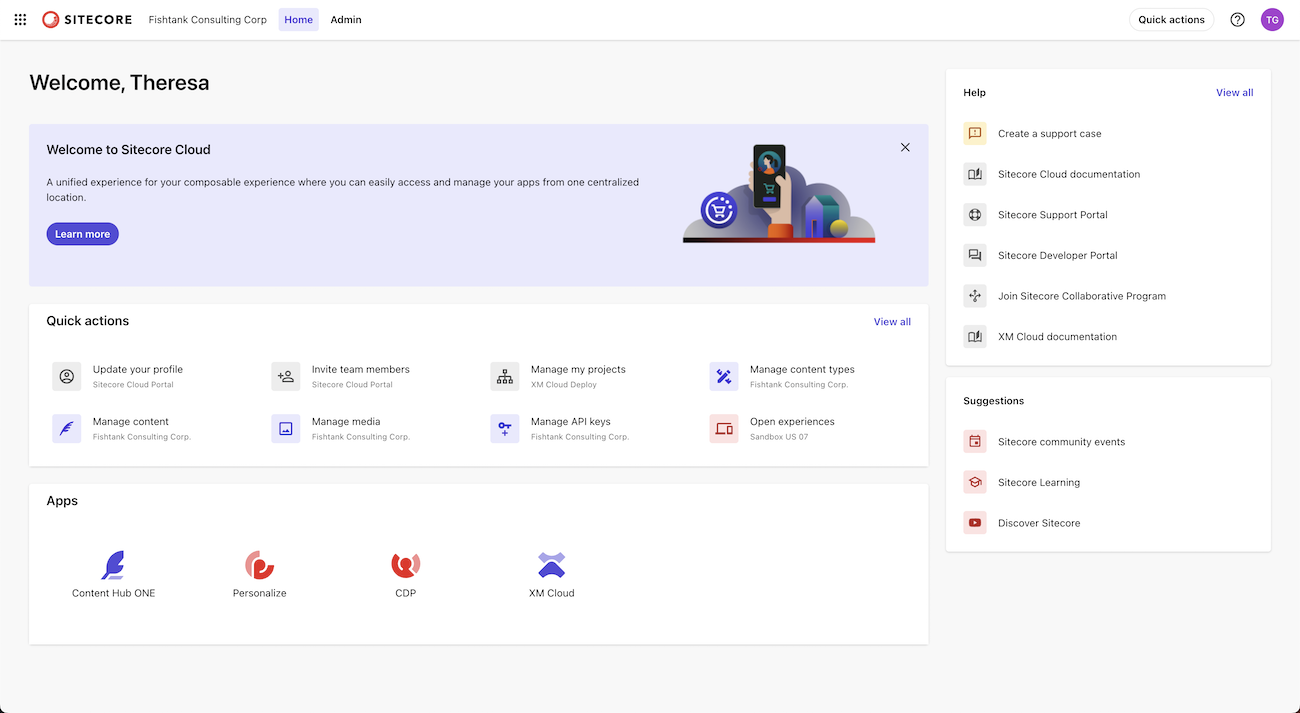
Quick Actions Panel
The Quick actions panels let you access important functionalities in one click. You can access these in the Quick actions section in the middle of the Homepage or through the Quick actions button in the top right corner of the screen. Here, you can easily invite team members, manage projects, as well as direct access to your company’s multiple development environments (if they are available). There are also a few different ways to open your apps, let’s go over them.
Opening Apps in Sitecore Cloud Portal
Sitecore Cloud Portal Dashboard
Easily access your apps from the Sitecore Cloud Portal homepage by following these steps:
-
Click Home on your menu bar.
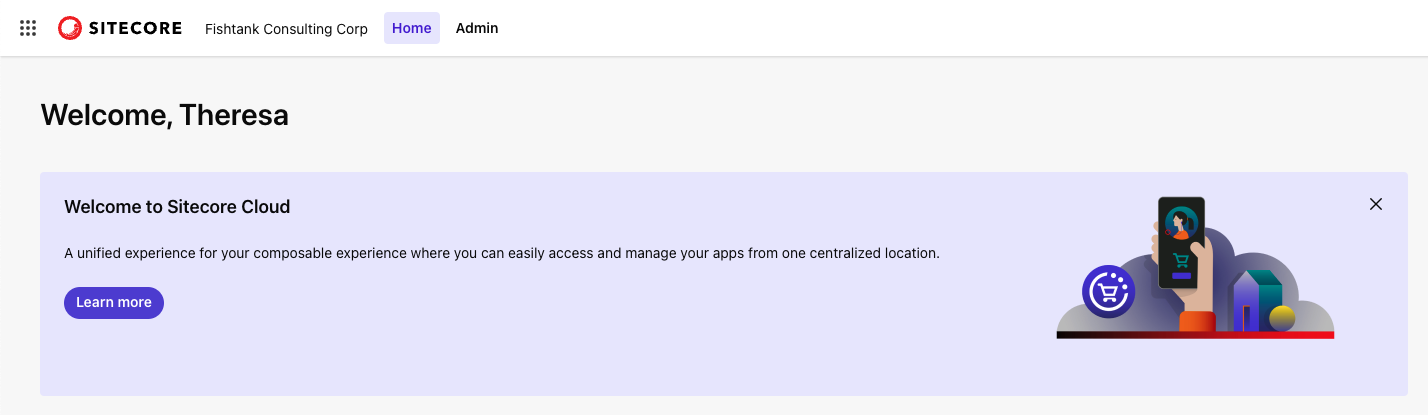
-
In the Apps section, click on the app you want to open, and after the right-hand menu pops up, click Open.
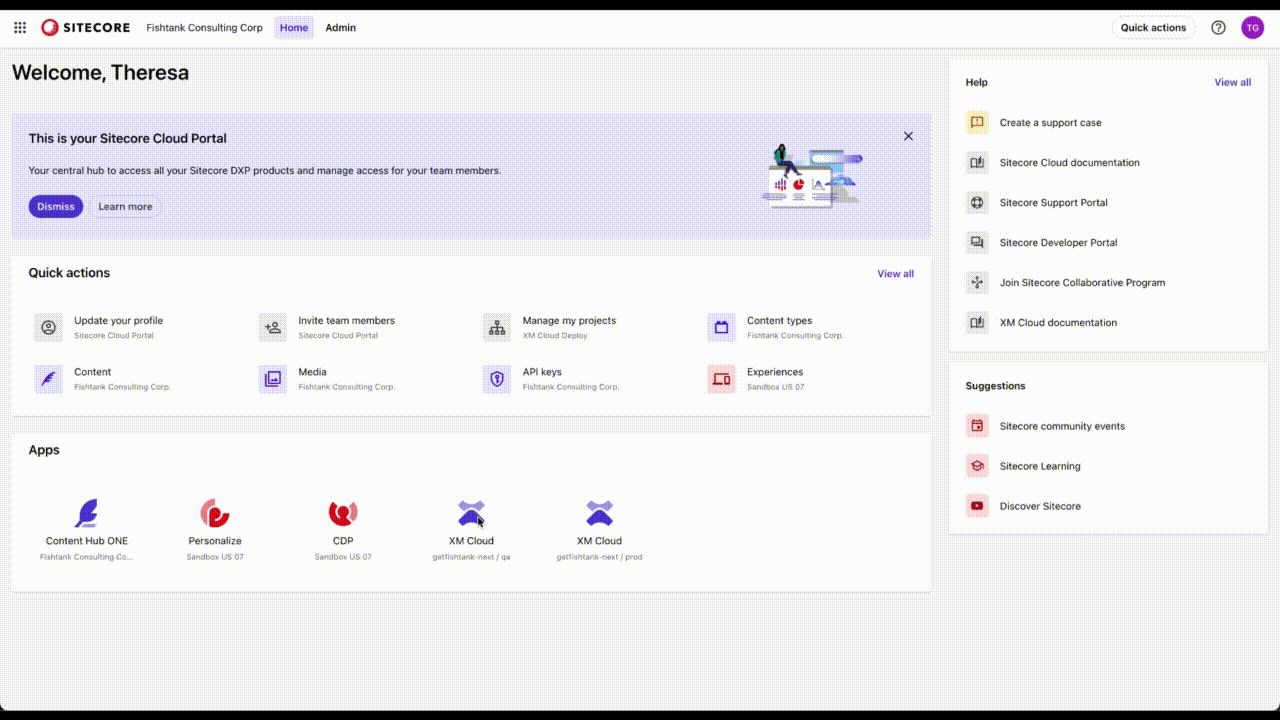
Sitecore Cloud Portal Switcher
Another way to access your apps is through the Switcher.
-
This can be opened using the multi-dot menu in the top left corner of the top left corner of our Dashboard or XM Cloud instance.
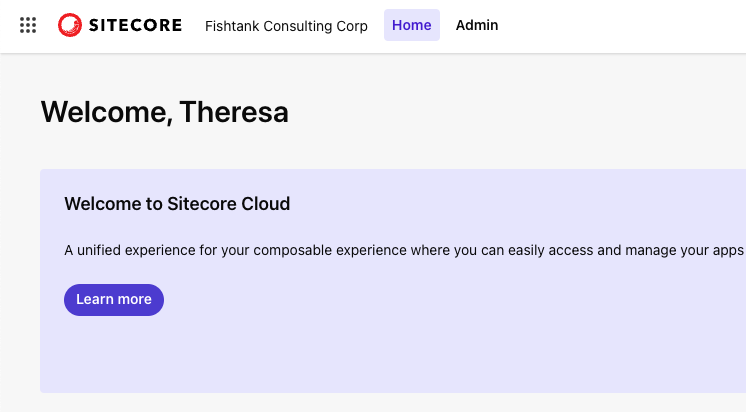
-
A new menu will appear with two columns: the left column lists the different environments you have access to in a specific organization and the right column lists one-click access links to the XM Cloud features available for the environment of your choice. Then click Open.
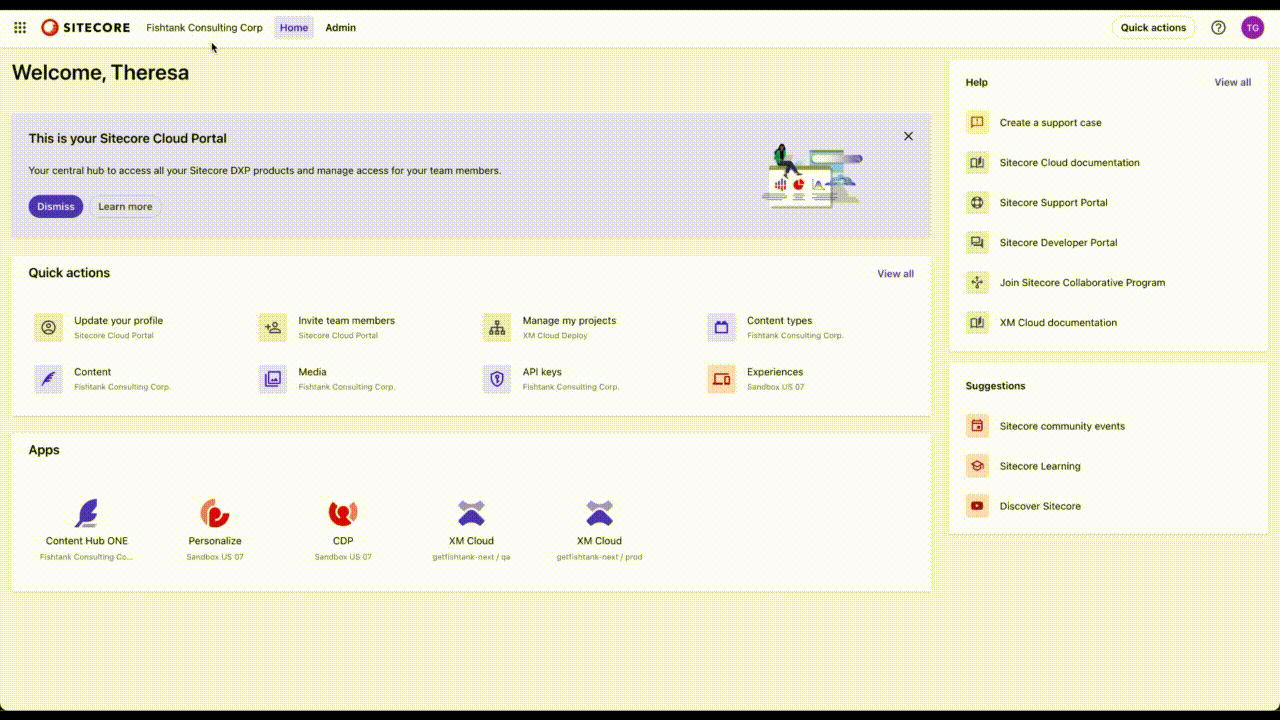
Sitecore Cloud Portal Quick Actions
You can also access click on the related app or tool in the Quick actions section.
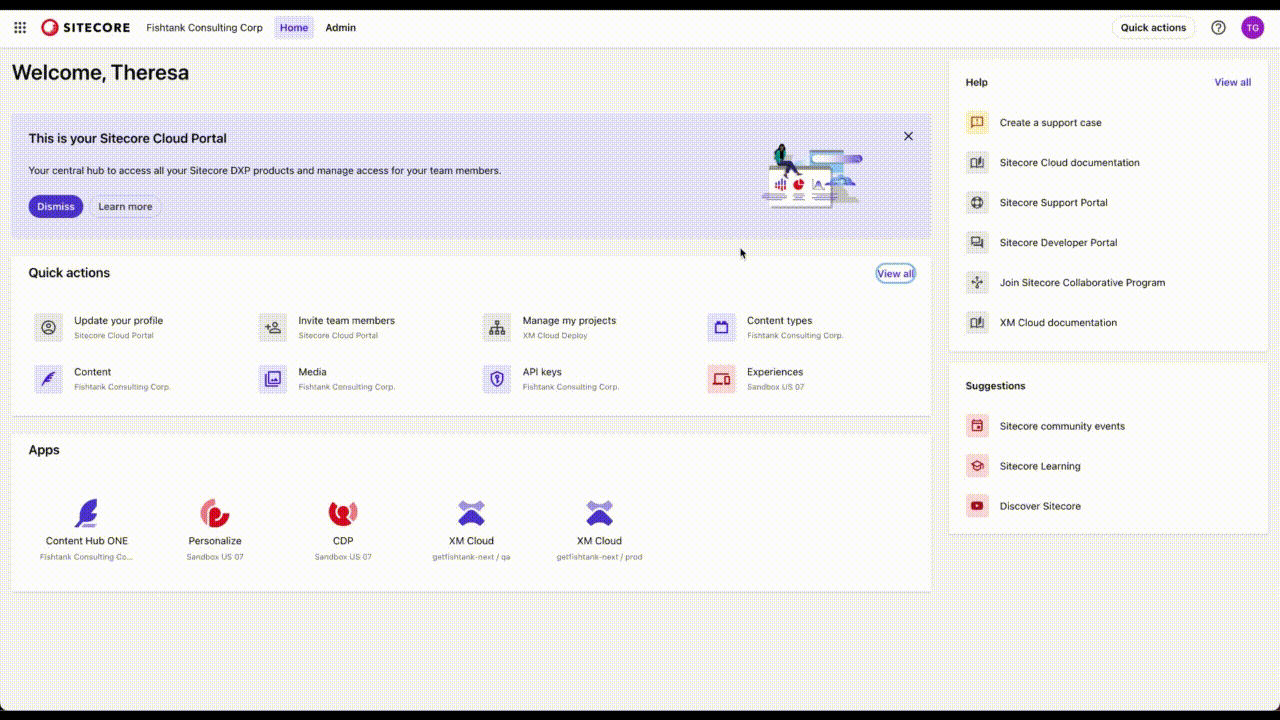
Making the Move to XM Cloud
Our strategic shift towards Sitecore’s new SaaS products, specifically Sitecore XM Cloud, has been a game-changer. We are positioned ahead of the market to harness the power of Sitecore’s cloud technology, redefining the limits of digital possibilities, and delivering experiences that exceed expectations. We’re using Sitecore’s SaaS CMS as a catalyst for unrivalled customer value and business growth, and XM Cloud has been instrumental in helping us realize this vision.
Want to chat websites? Shoot us a message!




