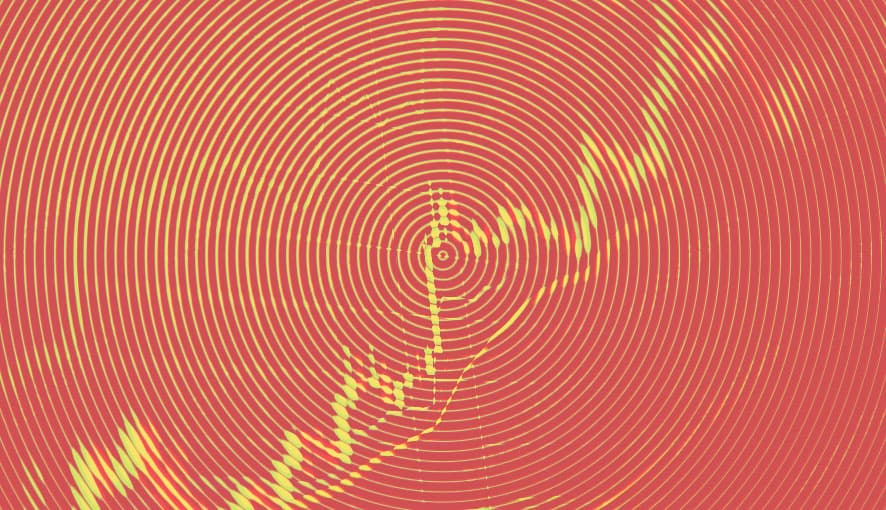Boost Your SEO With SXA
We all want to get our sites on the first page of search results for keywords that are being searched a lot by our target audiences. However, this is much easier said than done.
Google’s main priority as a search engine is to display relevant, and high quality results to its users. This is great for us as both businesses and users of search engines.
As businesses it means that no matter how much money a competitor has to spend on advertising, we can still have an advantage over them when it comes to organic traffic, with high quality websites and content. As users, this means that we have more trust in the high quality results that search engines display to us, and that we can get our search queries resolved with the first or second result.
Once we start thinking about search engines this way, SEO can seem much less daunting, and we can start to understand why Google prioritizes some results over others.
I know, however, for most people, the world of SEO can seem like a never ending challenge full of unfamiliar terminology, evolving tactics and time consuming practices. Most of us know it’s important, but with the limited time we have, aren’t sure what we should do to get the most bang for our buck.
If you’re thinking of getting Sitecore SXA, or you already have it and want to get the most out of it, I’ve put this guide of Sitecore’s SXA SEO features together, to save you time, and help you understand what you can do with SXA to get an SEO advantage.
If you aren’t using SXA (or if you are, and want to go the extra mile with your SEO after reading this blog), check out my previous blog How To Set Your Sitecore Instance Up For SEO Success.
Sitecore SXA’s OOTB / Low Customization SEO Features
- Page titles & meta descriptions
- Sitemaps
- Sitemap priority
- Redirect a URL
- URL redirects (mapping)
- Open graph
- Semantic HTML
- Responsiveness
- Breadcrumbs / nav
Custom Implementation SEO Features
Page Titles & Meta Descriptions
Page Titles and Meta Descriptions are HTML code snippets that every web page should contain. They tell Google and users what the title of the web page is and a short description of what the page is about. They tell you what the book (or page) is about before you open it (or click the link).
All Sitecore instances have page title and meta description fields included OOTB. Content authors won’t need to edit any HTML code to add them in, because these are items that your authors can fill in, save and publish from the content or experience editor.
In the Experience Editor, go to the page you want to improve.
On the ribbon, on the Experience Accelerator tab, click SEO.
In the dialog box, edit the page title and page description, and click OK.
NOTE: Some Sitecore instances might also have a ‘keyword’ field in this section, however you don’t need to update this since Google doesn’t use this as a ranking signal anymore.
Sitemaps
Sitemaps tell search engines what URLs are on a website and which they can crawl. A sitemap is usually an XML file that lists all the URLs that your site contains, as well as additional information about each of the URLs: How important it is compared to the other pages on the site, the last updated date and how often the page changes.
A great feature exclusive to SXA is the ability to automatically generate Sitemaps, as well as pull external sitemaps into SXA.
To configure a site map for your site:
In the Content Editor, head to site/Settings > Search Engines Sitemap
In the Sitemap Mode field, click on the storage option for the sitemap
You can choose between the following options:
- Inactive: Turn off the sitemap.
- Stored in cache: Stores the entire site’s sitemap in cache. This is a good option for those sites that are hosted in environments like Azure, where you can’t easily store files on a drive, or if you need to generate a new sitemap every time it’s requested.
- Stored in file: This keeps the entire sitemap in file. This is a good option for a big site that isn’t updated regularly.
If you want to reference an external sitemap, you can add the sitemap in [KEY][VALUE] format, where KEY is name of your choice and VALUE is a direct link to an external sitemap file, e.g. http://example.com/sitemap.xml
You can also choose to reference an external sitemap in a sitemap index file by selecting the Create sitemap index option. This is a good choice if you host an external site on another CMS on your site (i.e. a WordPress blog).
Make sure you save and publish after you’ve made changes as usual. You should be able to find your sitemap here: TargetHostName/sitemap.xml. A link to the sitemap is automatically added at the end of the robots.txt file too.
Sitemap Priority
Sitecore SXA gives you the ability to easily set the frequency that your pages are changed in the sitemap, and the priority of the page in relation to others.
In Experience Editor, visit the page who’s change frequency you want to update in the sitemap
On the top nav ribbon click on > Experience Accelerator > SEO.
In the dialog box head to the Sitemap Settings section, in the Change frequency field, specify how often the page changes its content
*If you want to exclude a page from the sitemap, set the Change Frequency to ‘do not include’.
To set the priority of the page:
In the Priority field, specify a number between 0.1 and 1.0 to specify the importance of the page (with 0.1 being the lowest and 1.0 the highest).
Redirect A URL
Redirecting URLs from pages that no longer exist, or have been updated to another URL can be beneficial for SEO because they can prevent users from accessing a broken link, which can cause a poor user experience and negatively affect your SEO.
If you ever change a URL or URL path for a page that’s already live on your site, or take a page down, always make sure you implement a redirect to another page to ensure your visitors don’t receive a 404 ‘page not found’ error, which can have negative consequences for SEO and user experience, and can in turn cause visitors to bounce from your site.
In the Content Editor right-click on the page you want to specify a redirect and click Insert > Redirect.
Name the redirect item and click OK (the name must match the name of the page you want to redirect. This might mean that you’ll need to rename the original page if you’d still like to keep it in your Sitecore instance)
In the Redirect section, enter the URL that you want to direct to and save and publish your changes.
Now the redirect item path will redirect to the URL that you set in the redirect section.
URL Redirects (Mapping)
Bigger redirecting projects like updating entire sections of your site or multiple pages can be done easily using Sitecore SXA’s redirect mapping.
Sitecore SXA comes with a URL redirect mapping tool. You can use the mapping tool to set up a 301/302 or server transfer redirect from an original URL to the updated URL.
In the Content Editor, click on your site > Settings > right-click Redirects
To redirect a map item, click Insert > Redirect Map. You can also choose the Redirect Map Grouping option to group them into a folder for better organization.
Enter a descriptive name and click OK.
From the drop-down list, select the type of redirect:
- Permanent Redirect (HTTP 301) – redirects the original page to a permanently different URL.
- Temporary Redirect (HTTP 302) - redirects the original page to a temporarily different URL.
- Server Transfer – helps reduce server requests by keeping the URL the same, but is not visible to the client. E.g. To transfer the current page request to another .aspx page on the same server or when you want to avoid unnecessary round trips to the server.
If you want the redirected URL to match the original URL's query string of the request, select ‘Shall query string be preserved upon redirect?’
Use the mapping section to map between the old (left) and new (right) URL paths. You can use:
Direct Match
The path of the incoming request is equal to a pattern (patterns must start with /).
Regular Expression
If the pattern starts with ^ (match only if the following is at the beginning of the line) and ends with $ (match only if the previous is at the end of the line) regular expression matching is used. The target can include tokens ($1, $2, and so on) that will be replaced by corresponding strings from the input. Patterns must include / at the beginning and the end. For example: ^/blogs/blogs-november/$
NOTE: For mapping old and new URLs, both methods (direct match and regular expression) are case-insensitive.
Open Graph / Twitter Card Tags
Open Graph and Twitter Card tags are protocols that allow you to choose the metadata of a webpage that will represent the content of the page when it’s shared on social networks (Open Graph for the Facebook network and Twitter Card tags for Twitter).
Open Graph is an internet protocol that was originally created by Facebook to standardize the use of metadata within a webpage to represent the content of a page. In simple terms, you can choose the image, description, title and more that display as the preview when you share a piece of content on social media.
Sitecore comes with Open Graph and Twitter Card tags OOTB.
Adding these meta tags to your website doesn’t directly affect your on-page SEO, but it improves the performance of your links in social media.
From Experience Editor, click on the page that you want to add OG/Twitter Card tags to.
Click on the Experience Accelerator tab on the ribbon > click Social.
In the dialog box, in the Open Graph section, you can edit the following fields that social networks use when the content/page is shared on that network
| Field | Description | OpenGraph tag |
|---|---|---|
| Title | The title for the content/page. | og:title |
| Description | A description for the content/page. | og:description |
| Image | The URL for the image that you want to show. | og:image |
| Type | A description of the content type, for example: video, article, or website. | og:type |
| Site name | The name of the site that is shared. | og:site_name |
| Admins | The user ID, or list of user IDs for Facebook if your page is a Facebook app. | og:admins |
Semantic HTML
SXA separates structure (HTML) from design (CSS). This makes it easier for authors to change the design of a website, i.e. how an H1 heading looks, how an H2 heading looks, etc. Users can apply different styling without changing the underlying code, which is incredible for content authors and great for SEO, if your content authors are doing things like using an h1 in place of h2s and h3s simply because they like the way the h1 ‘looks’.
Responsiveness
Google favors websites that are optimized for mobile devices, and has even implemented mobile first and mobile only indexing recently. SXA is based on a responsive grid layout, making all SXA sites responsive. Responsiveness is key to ranking well and giving your visitors a great user experience, no matter what device they’re using.
Breadcrumbs / Nav
The navigation of your website is key for SEO since search engines follow linked URLs when they crawl your site. The easier you can make this for them with things like breadcrumbs, the better. Plus breadcrumbs and a great website navigation have a ton of other marketing benefits like improving user experience and funnelling leads.
Sitecore SXA makes updating and maintaining website navigations fast and easy.
Drag the Navigation rendering to a page to generate a navigation menu. In the Control Properties dialog, you can specify the styling of the navigation.
- Main Navigation - drop down vertical – standard drop-down navigation.
- Main Navigation - drop down horizontal – drop-down navigation with child items in a single line.
- Sidemap navigation – all child items displayed vertically.
- Big/Fat Navigation – all child items displayed horizontally.
- Mobile Navigation – navigation for mobile.
Check out this link for more information on navigation renderings in SXA and the different kinds of navigation you can implement with SXA: https://doc.sitecore.com/en/users/sxa/100/sitecore-experience-accelerator/the-navigation-renderings.html
Canonical Tags
Canonical tags tell search engines which URL is the master copy of a page. They are great when you have multiple websites or webpages that display the same content. Since search engines don’t like duplicate content, and will only index one version of it, canonical tags let you tell search engines which version of the URL you’d like it to index and display in search results.
This doesn’t come with Sitecore by default, however you can ask your development team to implement a canonical item for you. They might even be able to prefill them based on rules if you have a lot of big websites that would require you to set a lot of canonical URLs.
Schema Markup / Structured Data
Schema markup is a piece of code that you add on your webpages to help search engines return more informative results for users, typically in the form of a ‘snippet’. When you use schema markup, users can get a good idea of what a page is about in the search results, and it can help you rank better for a number of different content types including:
- Frequently asked questions (FAQ)
- Articles
- Events
- Local businesses
- Restaurants
- Products
- TV episodes and ratings
- Book reviews
- Movies
- Software applications
Again, this item doesn’t come with Sitecore OOTB, however your development team should be able to develop it for you, and can even have it fill with content directly from your pages. However be careful with any prefilling, as having empty or incorrect schema markup is worse than having no schema markup on a page.
Wrap Up
Thanks for reading! I hope this blog was useful and that you used these SXA SEO items in conjunction with a killer SEO strategy to boost your position.
If you'd like to connect with me, please reach out to me on Twitter or LinkedIn. 'Til next time!