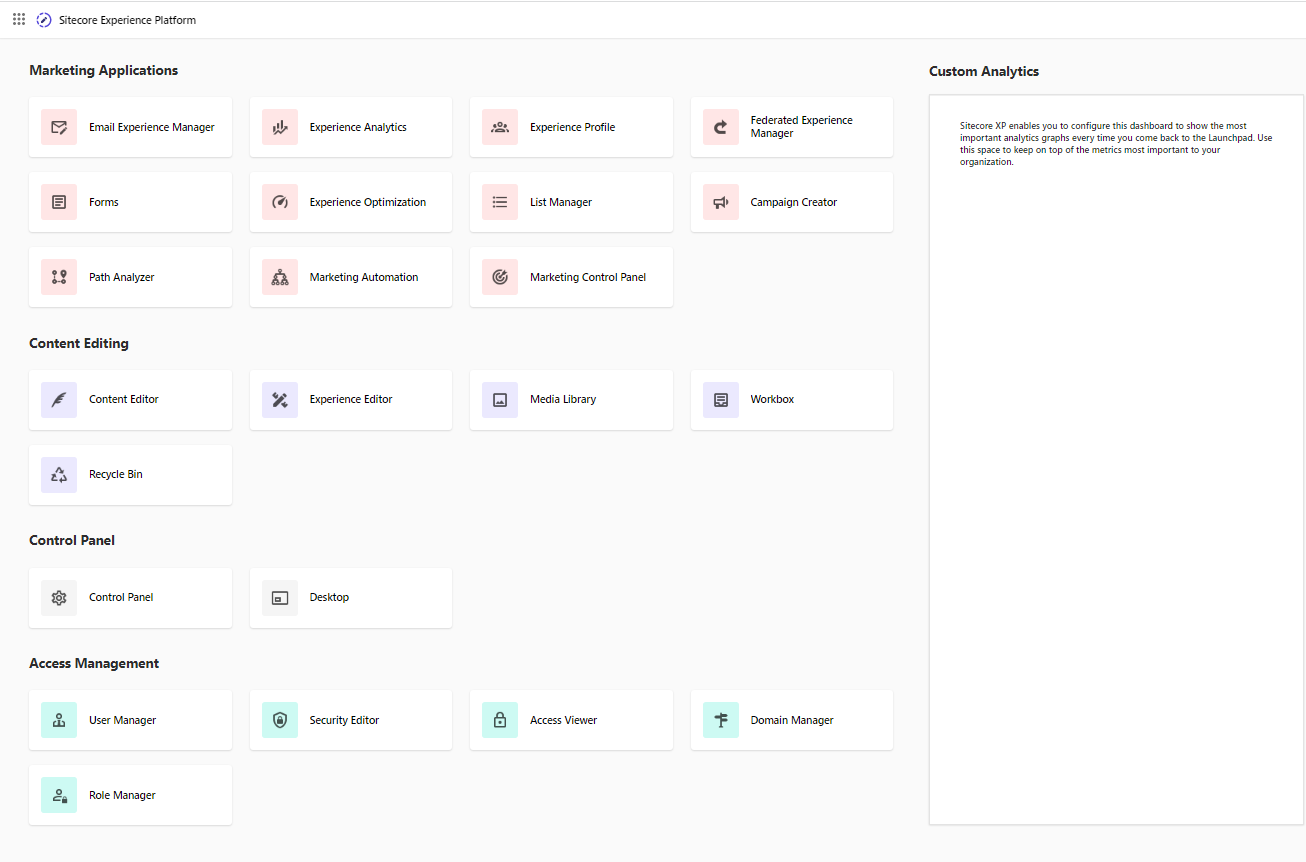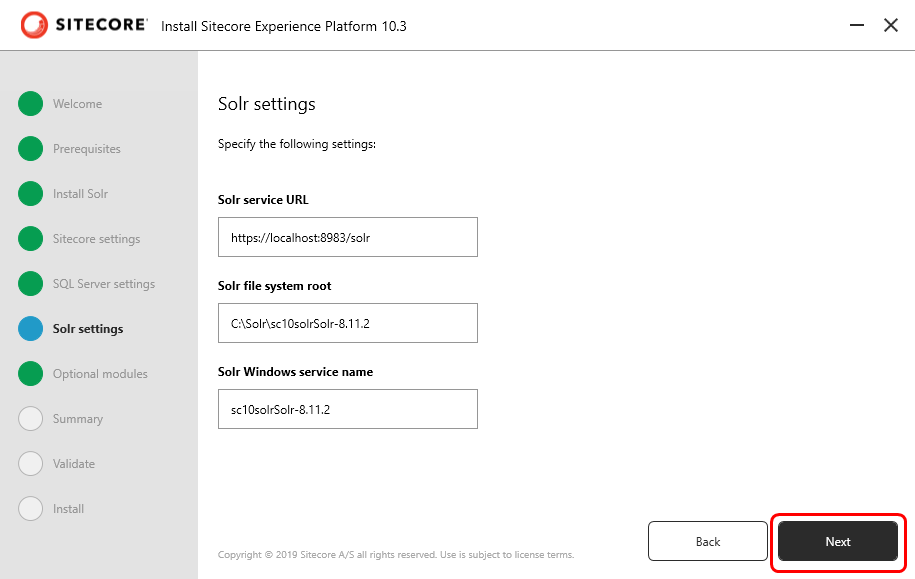Sitecore Experience Platform (XP) 10.3 delivers new capabilities and quality improvements that enable organizations to deliver unforgettable experiences with increased ease and convenience.
You can install Sitecore 10.3 using Docker, Kubernetes, Sitecore Installation Framework (SIF) PowerShell module and Sitecore Install Assistant(SIA).
This blog post is a summary of my own experience for Sitecore Experience Platform 10.3 Initial Release (aka Sitecore version 10.3.0) installation by using Sitecore Install Assistant (SIA) on my machine. Please follow the steps below.
System Prerequisites
- Windows 10
- Sitecore License must have xDB enabled
- Microsoft SQL Server 2017 or later and SQL Server Management Studio (SSMS)
- To run a Single Sitecore installation, the minimum configuration requirements are:
- 4 core processor
- 16 GB of RAM
- Other prerequisites will be checked automatically at Step 2
10 Easy Steps To Install Sitecore 10.3 Using Sitecore Install Assistant (SIA)
Step 1
Download Graphical setup package for XP Single from Sitecore Experience Platform 10.3.
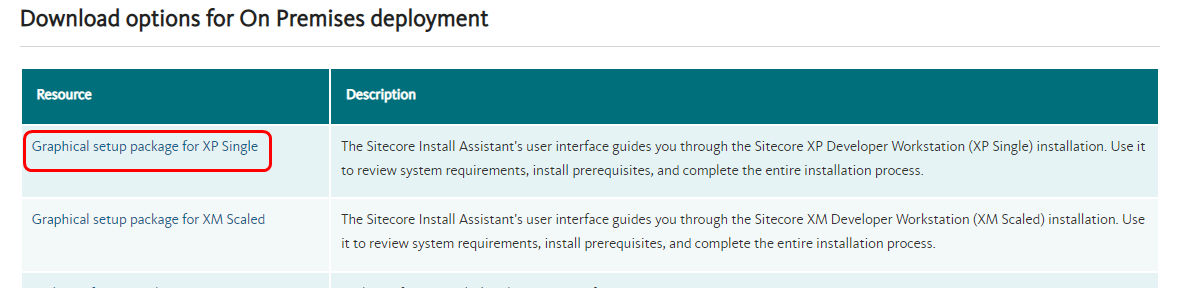
Step 2
Extract the content of the zip. Double click setup.
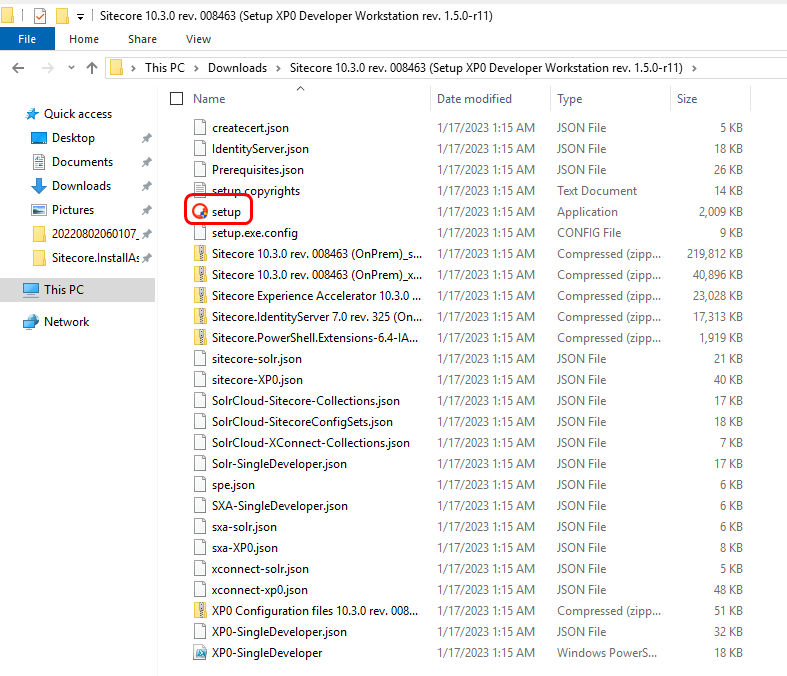
Step 3
On the Welcome screen, click Start to begin the setup.
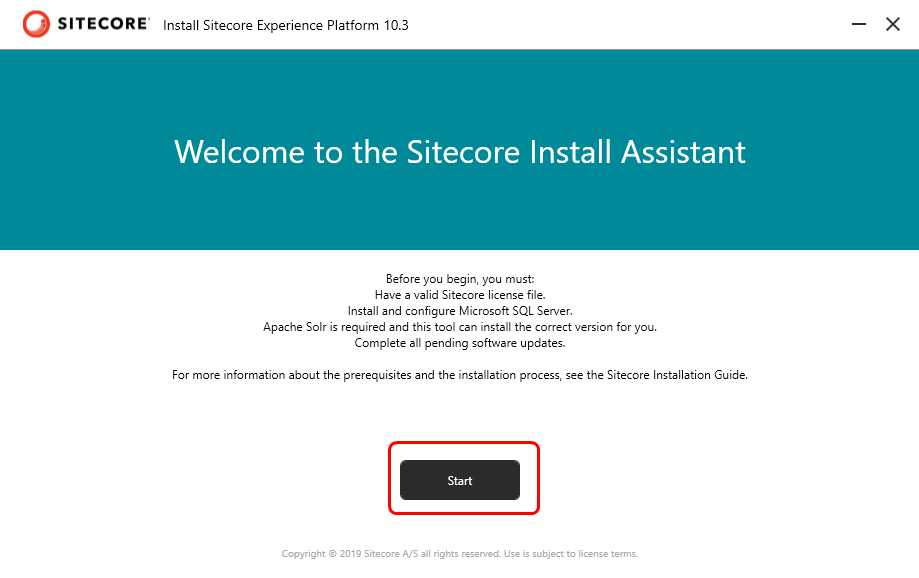
Step 4
Click Install. It will install .Net Framework 4.8.0, Windows Server prerequisites including IIS, and other modules.
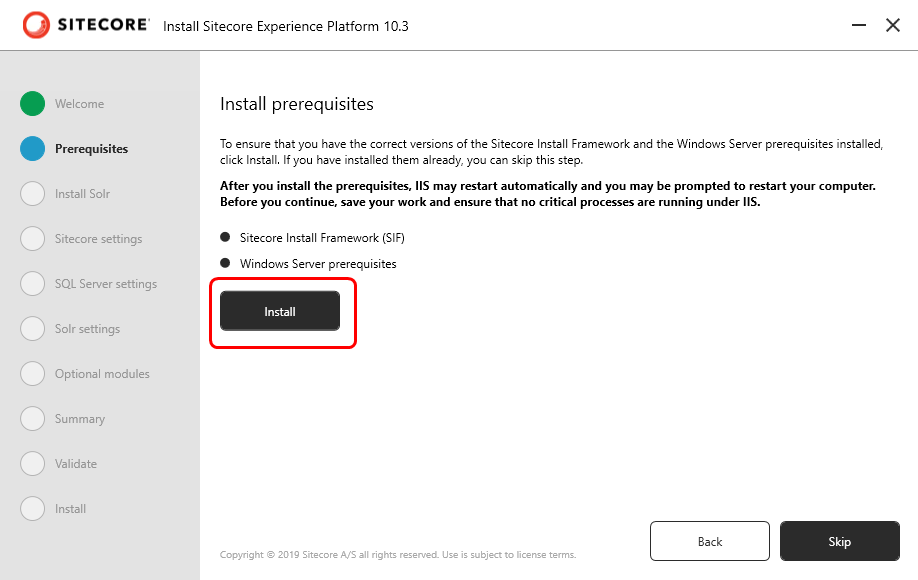
Once prerequisites are installed successfully, you must restart the machine.
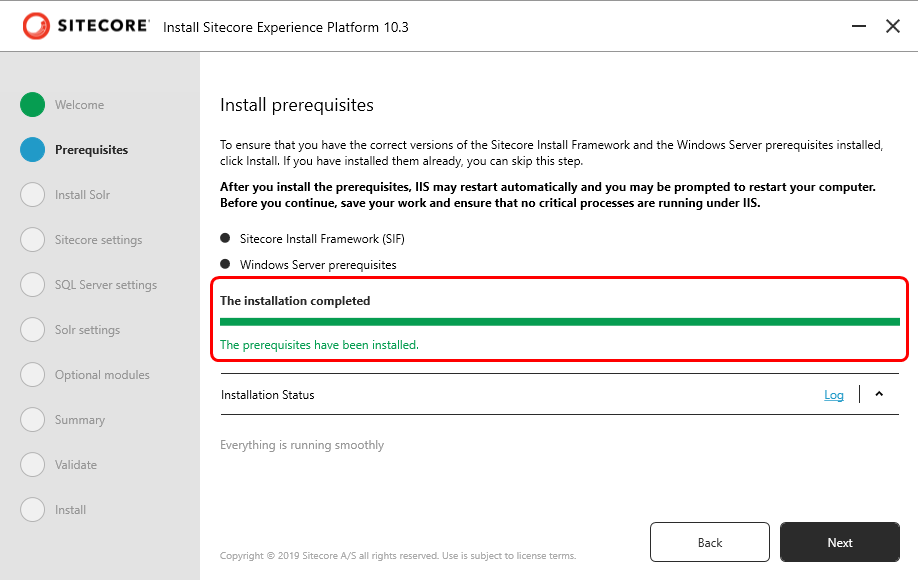
Step 5
Enter Solr search service details and click Install. It will install Solr 8.11.2 on your machine.
- Solr port - 8983, If port is open and not occupied
- Windows service and path perfix - Whatever you like as prefix
- Install Path - C:\Solr
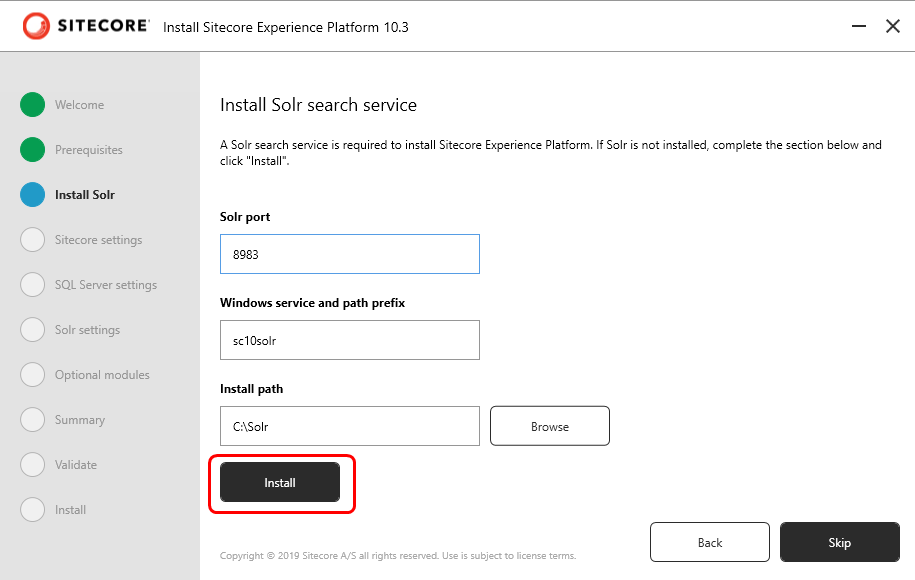
Click Next.

Step 6
After SOLR is installed, enter the Sitecore settings and click Next.
- Installation prefix - Sitecore instance name
- Sitecore admin password - b or anything else
- Sitecore License File - Select license file from your local system and license must have xDB enabled
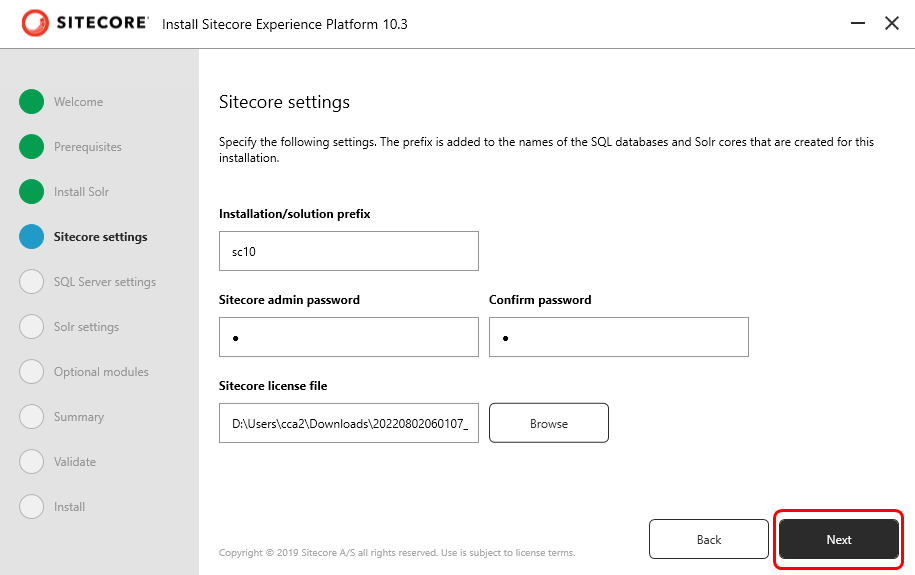
Step 7
Enter the SQL server settings and click Next.
- SQL server name - (local)
- Microsoft SQL Server admin user name - sa
- Microsoft SQL Server admin password
If you don’t know the “sa” password or how to enable “sa" user. Please refer to my blog Learn how to enable “sa” user during a Sitecore installation.
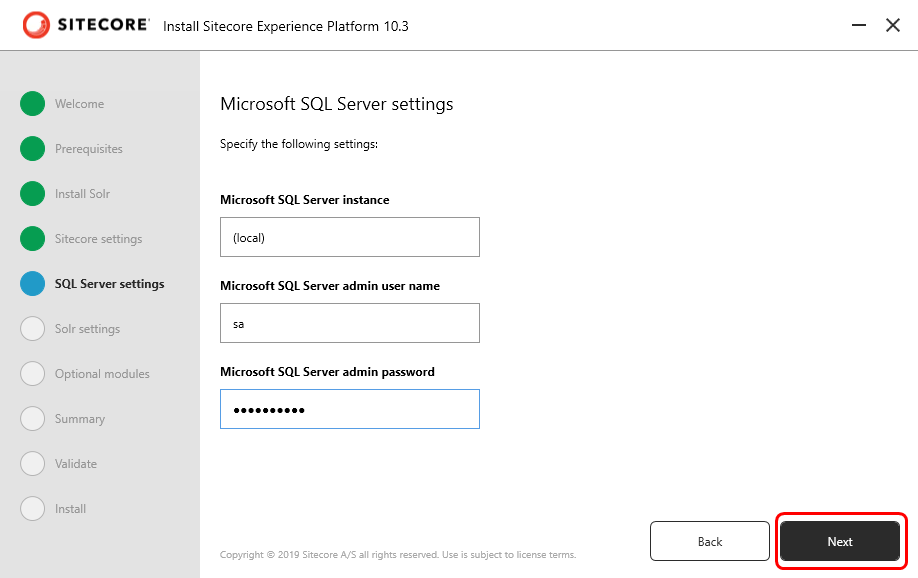
Step 8
Solr details will be auto-populated. If not, enter the SOLR details and click Next.
- Solr Service URL - Local Solr URL, For example - https://localhost:8983/solr
- Solr file system root - Go to C:\Solr and copy solr path
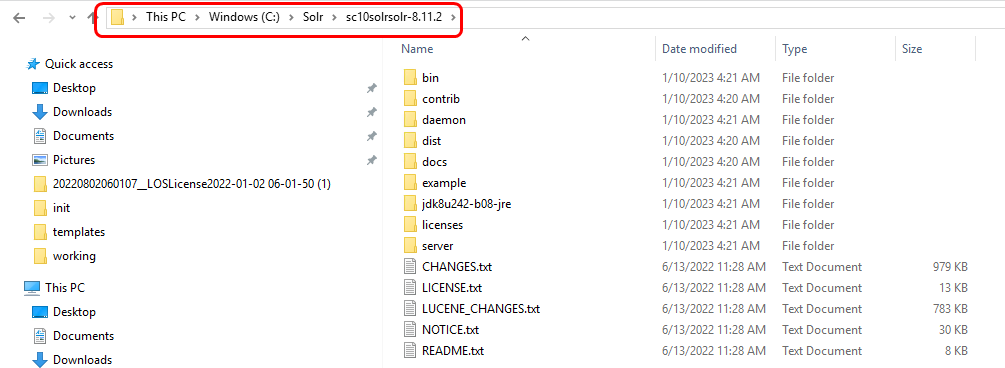
- Solr Windows service name - Go to Services and look for service name
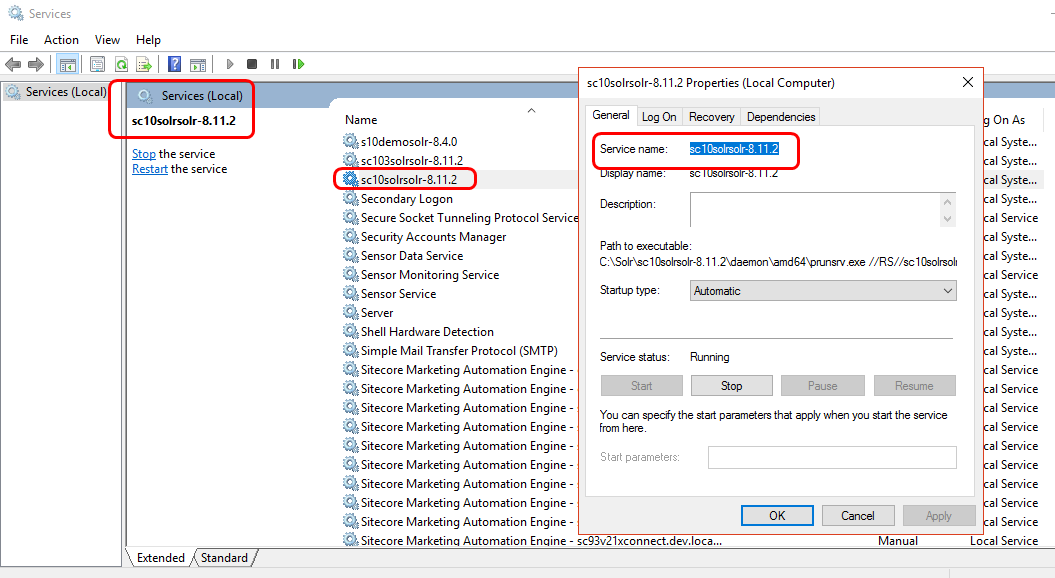
Step 9
Optional - Select the Sitecore modules (SXA) checkbox (if needed) and click Next.
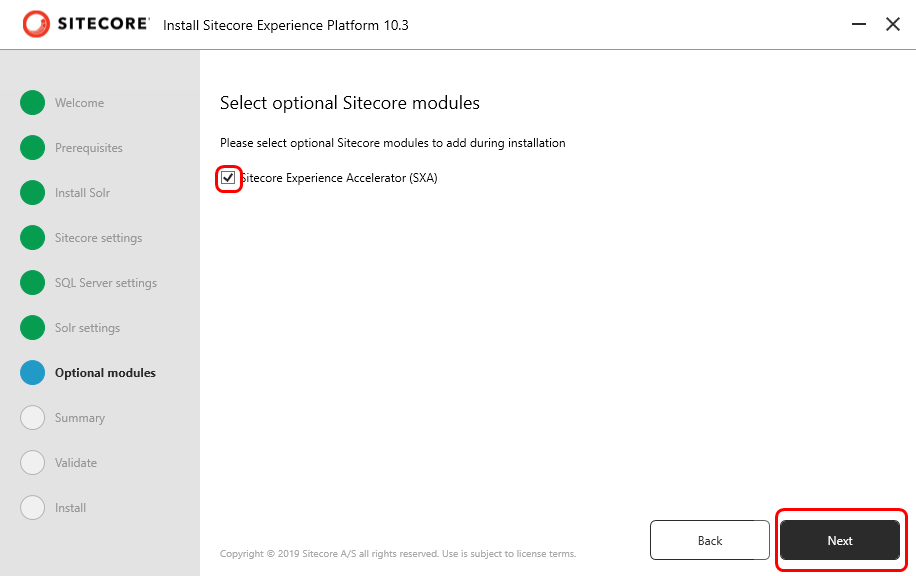
Step 10
Review the Summary and click Next.
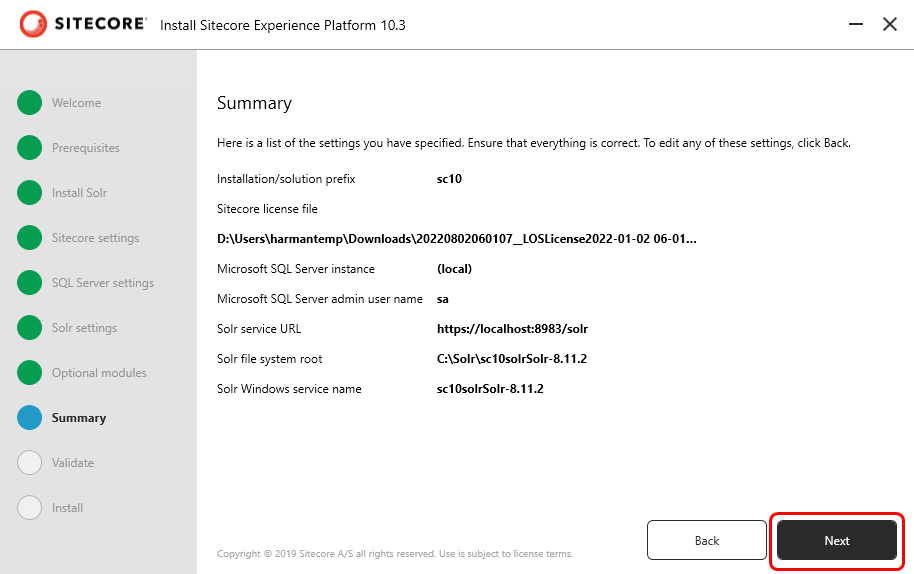
Click Install.
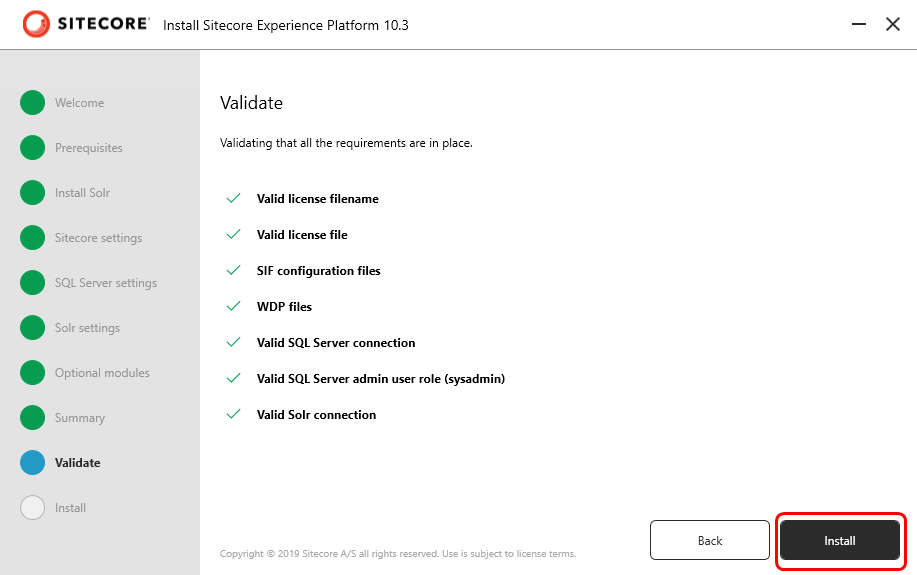
Click Next.
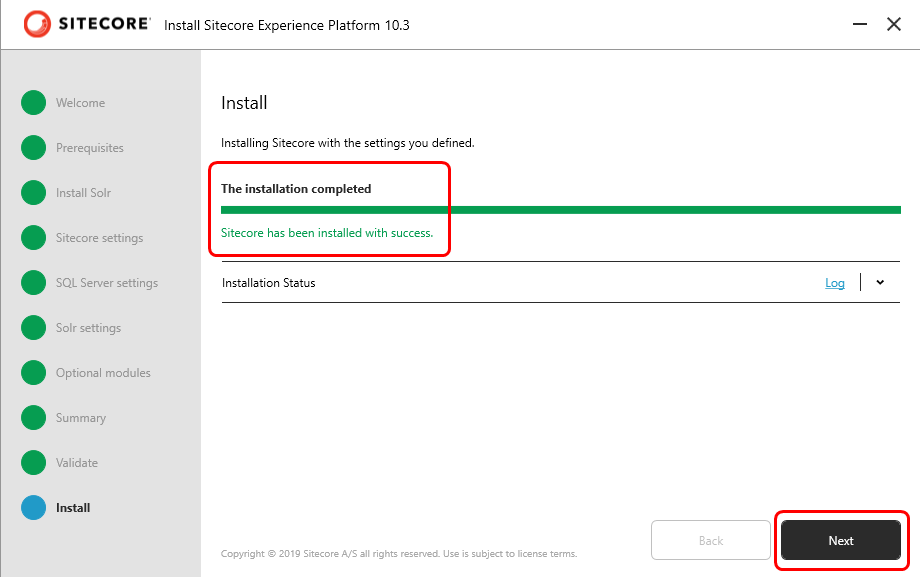
Click Launch Sitecore.
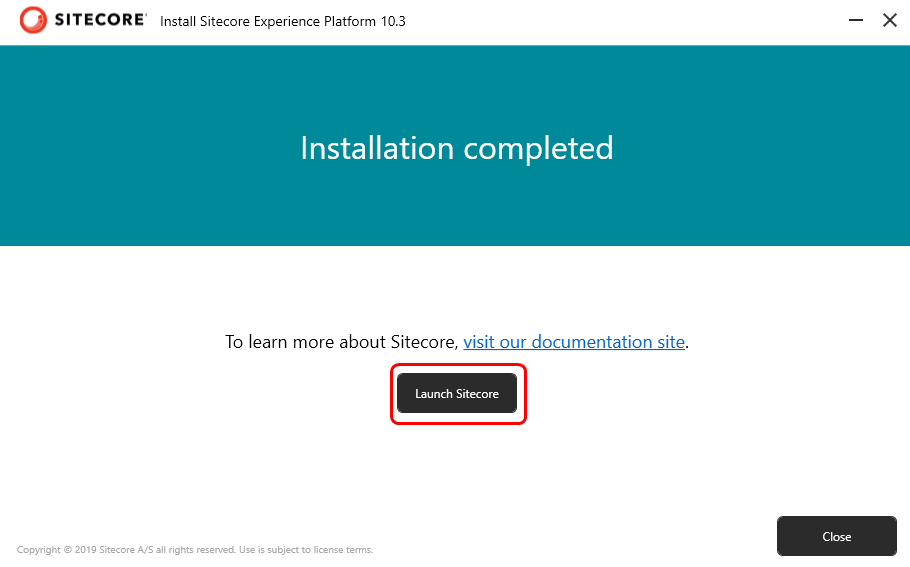
And you're done! Sitecore Install Assistant (SIA) takes care of everything to successfully install Sitecore 10.3 on your machine.
Now log into Sitecore using the administrator password given in step 6.
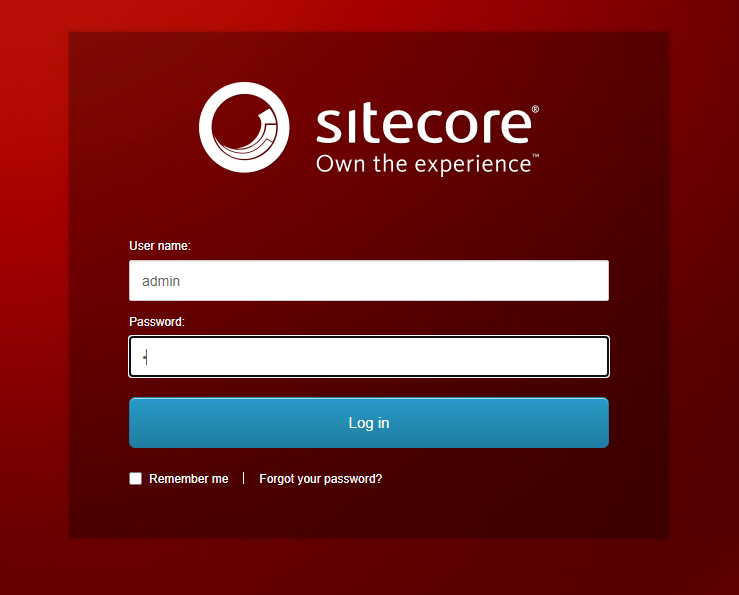
Now you will be able to see Sitecore 10.3 dashboard.