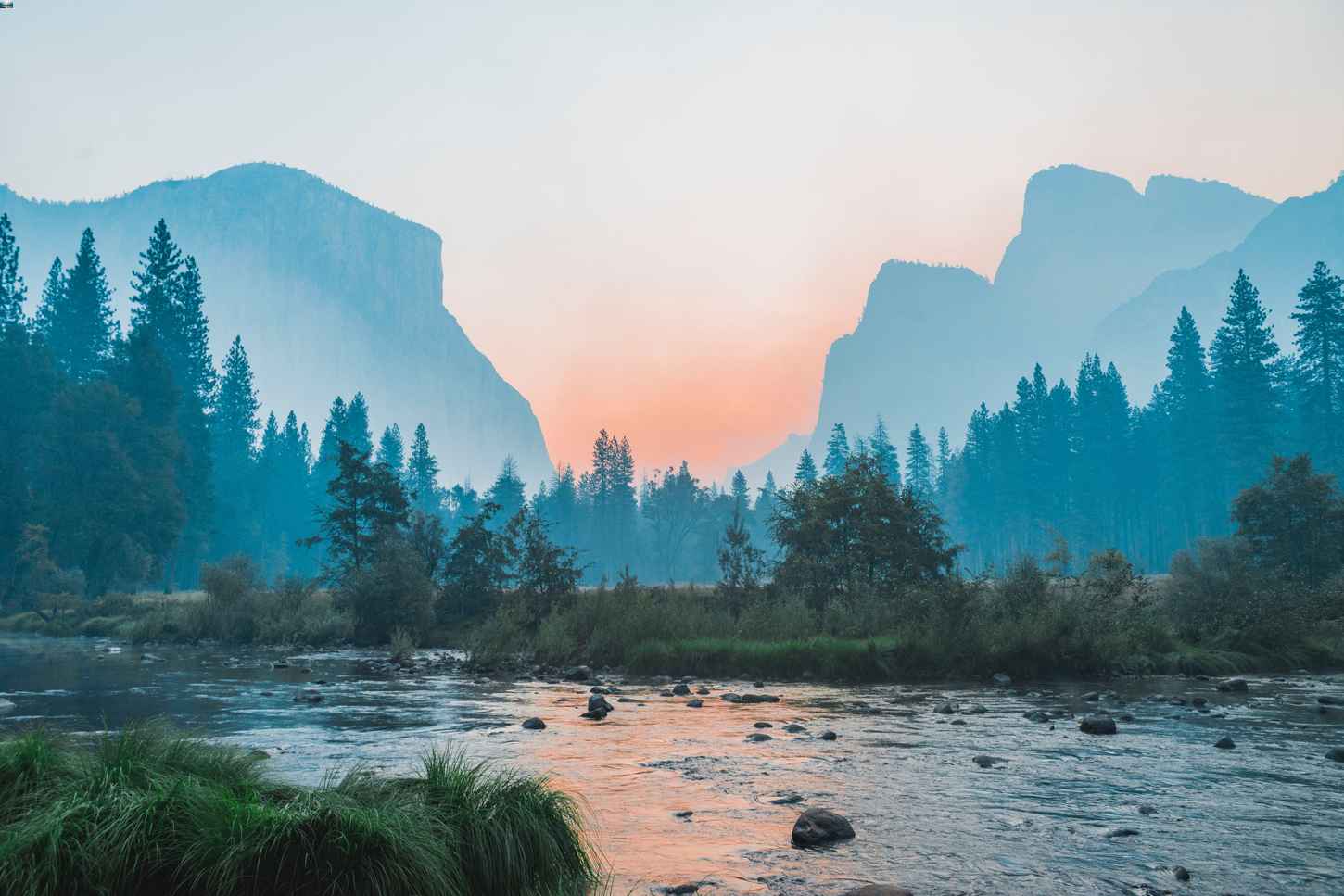Automatically Measure Form Interactions in GA4
If you’ve enabled the enhanced measurement functionality on your Google Analytics 4 (GA4) property, you’ll notice a new addition to the list of automatically tracked events.
Form Interactions: Capture a form interaction event each time a visitor interacts with a form on your website.
Form interactions in enhanced measurement allows you to automatically tracks when a user interacts with a form in a session and successfully submits the form. This functionality allows you to track form interactions in your GA4 property without adding any additional code or tags in Google Tag Manager (GTM).
Here’s what we will be covering in today’s blog:
- Requirements for form interaction tracking in GA4
- Enabling Form Interactions Using Enhanced Measurement in GA4
- Finding the Forms Interaction Data in GA4
- Enhanced Measurement vs. Google Tag Manager Tracking
Requirements for Automatic Form Interaction Tracking in GA4
The main requirement for using form interactions tracking in GA4’s enhanced measurement, is having at least one or more working forms embedded on your website. Here’s one example:

The form interaction events as you would see them in your GA4 property include:
form_start — this event is fired when a user submits a form embedded on your site.
form_submit — this event is fired when a user interacts with a form embedded on your site for the first time during a GA4 session.
Once you’ve enabled your enhanced measurement functionality in GA4 you can start tracking these events on your website automatically.
Enabling Form Interactions Using Enhanced Measurement in GA4
Follow these simple steps to enable the form interaction enhanced measurement functionality in your GA4 property.
Step 1: Go to the GA4 property you want to enable the enhanced measurement.
Step 2: Click the Admin link at the bottom of the left-side menu.
Step 3: Navigate to Data Streams under the property column:

Step 4: Select the website data stream you want to set up form interaction tracking on:

Step 5: Make sure the Enhanced Measurement featured is enabled. If not, click the toggle to turn it on:

Step 6: Click on the gear icon under Enhanced Measurement to access the list of automatic event tracking functionality:

Step 7: Select the toggle button next to Form interactions and click Save at the top:

Step 8: Next we will navigate to the Admin tab on the left-side menu and click the Custom definitions under the property column:

Step 9: Click the Create custom dimensions button at the top right. Here we will create a custom dimension so that we can use it in our GA4 reporting as a secondary dimension.
Step 10: Under Dimension name enter form_submit:
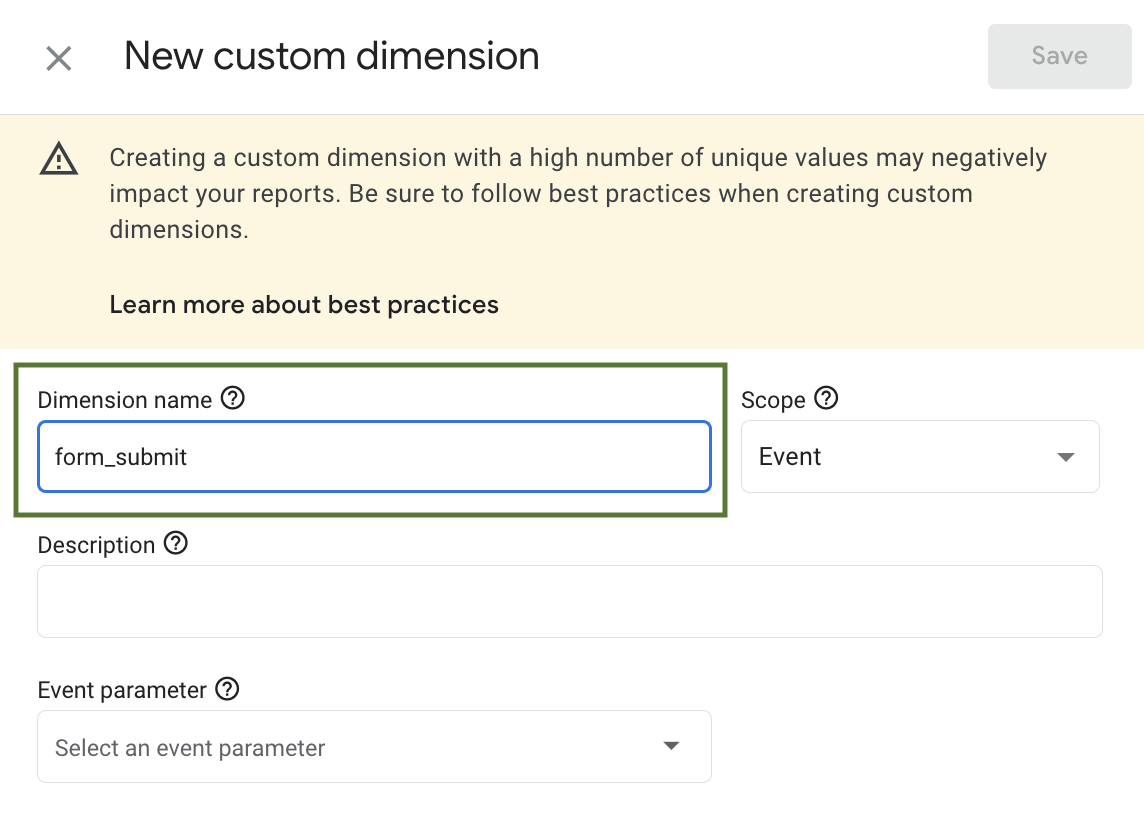
Step 11: Under Event parameter enter form_submit and click Save. Our form_submit event parameter will be listed as a custom dimension for various GA4 reports*:

*Note: Parameters are only available for reporting if you create custom dimensions for them.
Step 12: Once you save the new custom dimension, the form_submit custom dimension will be displayed here on the list:

Finding the Forms Interaction Data in GA4
Once the enhanced measurement is enabled, your GA4 property will begin populating form interaction data. There are two places to find this event data:
- The Events report
- Using the Exploration tool
Events Report
The first place you can find the form_submit and form_start data in GA4 is using the Events Report.
Step 1: Go to the Reports tab in the left-side menu:

Step 2: Navigate to the Engagement item and click Events:

Step 3: You will see the form interactions in the first column under Event Name. Use the ‘+’ sign next to it to filter your events further using secondary dimensions:

Exploration Tool
The second place to find the form interaction data in GA4 is by using the Exploration tool. There are several different techniques you can use in the GA4 Explorations tool to create reports and refine your insights. For this blog we’ll just focus on creating a blank Exploration report as the simplest way to find the data for our enabled form interaction events.
Step 1: Navigate to the Explore tab in the left-side menu in your GA4 property:

Step 2: To start a new exploration, select the Blank template:

Step 3: At the top of the Variables section you can customize the Exploration Name and Date range:

Step 4: Click the ‘+’ next to the Dimensions section in the Variables menu to open the available list of dimensions we can use for this report. You will see a screen like the one below:

Step 5: Search for the Event Name dimension and select it in the list. After clicking the checkbox, select Import in the top right corner:

Step 6: Click the ‘+’ again and search for First User Source / Medium and select it in the list. After clicking the checkbox, select Import in the top right corner:

Now you should see both Event name and First user source / medium under the Dimensions section of the Variables tab:

Step 7: Click the ‘+’ next to the Metrics section of the Variables menu to open the available list of metrics we can use for this report. You will see a screen like the one below:

Step 8: Search for the Event count and Event count per user dimensions and select it in the list. After clicking the checkboxes, select Import in the top right corner:

Now you should see Event count and Event count per user under the Metrics section of the Variables tab in Explorations:

Step 9: Now its time to move the variables we’ve enabled from the Variables tab to the Tab Settings for it to render in our report. You can double click or drag-and-drop the Dimensions and Metrics we imported from the list and they’ll populate in the appropriate sections in the Tab Settings.

Step 10: Lastly, we need to filter our report by the form_submit event. Scroll to the bottom of the Tab Settings and drag-and-drop the Event Name dimension into this section. Filter by ‘contains’ and type out ‘form’ under the Enter expression and select the form_submit event. Click Apply.

Step 11: Once we apply the filter, we can see the report rendered in the canvas on the right. Feel free to change up the dimensions and metrics to deliver the insights you need.

Enhanced Measurement vs. Google Tag Manager Tracking
Keep in mind that the automatic form interactions in enhanced measurement are based on GA4’s built in functionality. If you require more complex form tracking, it might be beneficial to check out GTM. Check out our blog on how to track custom events using GTM and GA4.
If you have any more questions, feel free to reach out to our friendly team at [email protected]. Until then, happy tracking!