Setting Up Sitecore Search Experiences
In today’s digital landscape, the ability to quickly and efficiently find information is not just convenient—it’s expected. An effective search experience is central to user satisfaction, directly influencing how users interact with a website. Whether it’s a retail site where customers need to find products, or an informational site where users seek specific data, the search function can make or break the user experience. For digital marketers, this is particularly crucial, as a well-optimized search experience can enhance engagement, reduce bounce rates, and improve overall site performance.
Enter Sitecore Search, a robust tool designed to tailor search functionalities to the unique needs of each website. For marketers, especially those managing high-stakes events like Symposium, Sitecore Search offers a suite of powerful features that can be customized to refine search results and adapt to user behavior. From creating landing pages to setting up intricate search widgets, Sitecore Search provides the capabilities to not only meet but exceed the expectations of modern web users. In this guide, we'll explore how to configure Sitecore Search to ensure that every visitor finds exactly what they're looking for, swiftly and with ease.
Sitecore Search Features
Building on the insights from our previous blog of Sitecore Search features, this blog dives deeper into the practical application of those features.
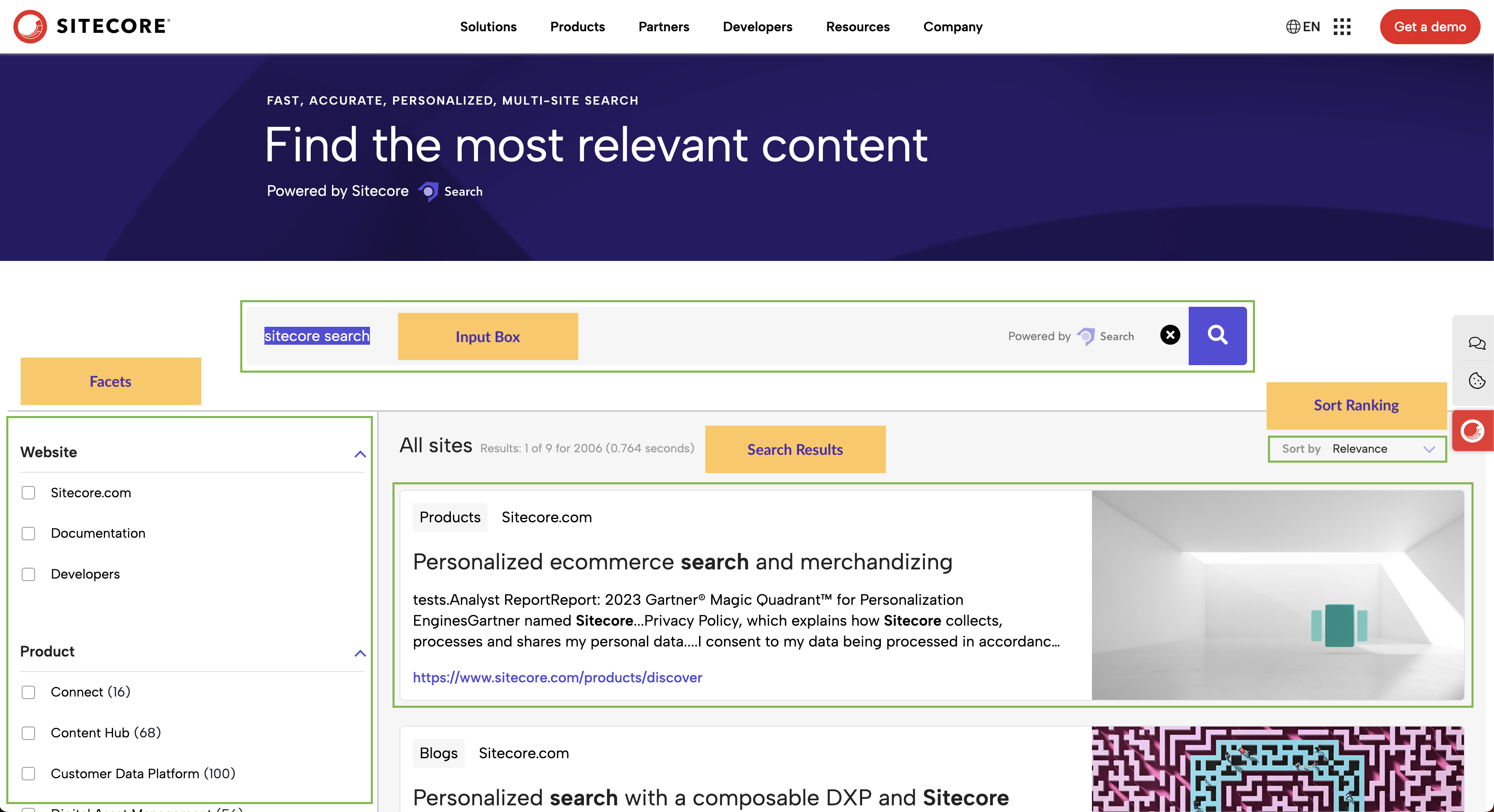
By guiding you through the step-by-step process of creating a search experience in Sitecore Search we will start by setting up a landing page and integrating a search results widgets—essential tasks that leverage the powerful capabilities of the discovery platform. Whether you're looking to enhance user engagement or streamline content discovery, this guide offers actionable strategies that harness the full potential of Sitecore Search's diverse functionalities.
Getting Started With the Customer Engagement Console (CEC)
Once you access the Customer Engagement Console (CEC) through the Sitecore Cloud Portal, you can begin configuring your search experience. The CEC provides a range of tools for setting up pages and widgets that display search results and improve content discoverability and user engagement.
The CEC offers a user-friendly interface where you can configure and manage all aspects of your search functionality—from setting up pages and widgets that display search results to fine-tuning the parameters of your search algorithms. If you want more information on the CEC, read A Guide tothe Sitecore Search Customer Engagement Console.
Task 1: Create a Landing Page in Sitecore Search
Learn how to create a landing page in Sitecore Search, a crucial first step for setting up a tailored search experience that engages visitors and directs them to your most valuable content. Follow these steps to get started!
-
Let’s start by accessing our CEC in Sitecore Search.
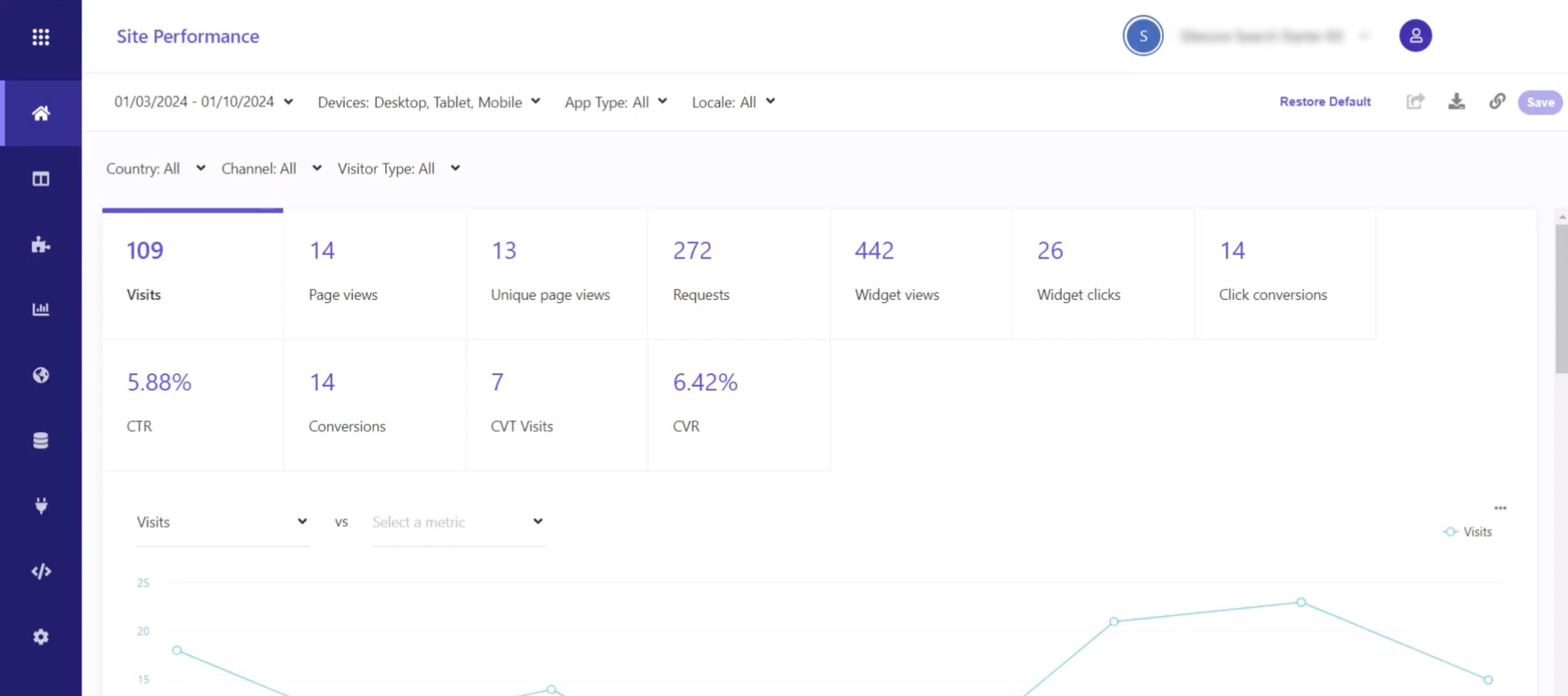
-
Navigate to the
Pagestab in the left-hand menu.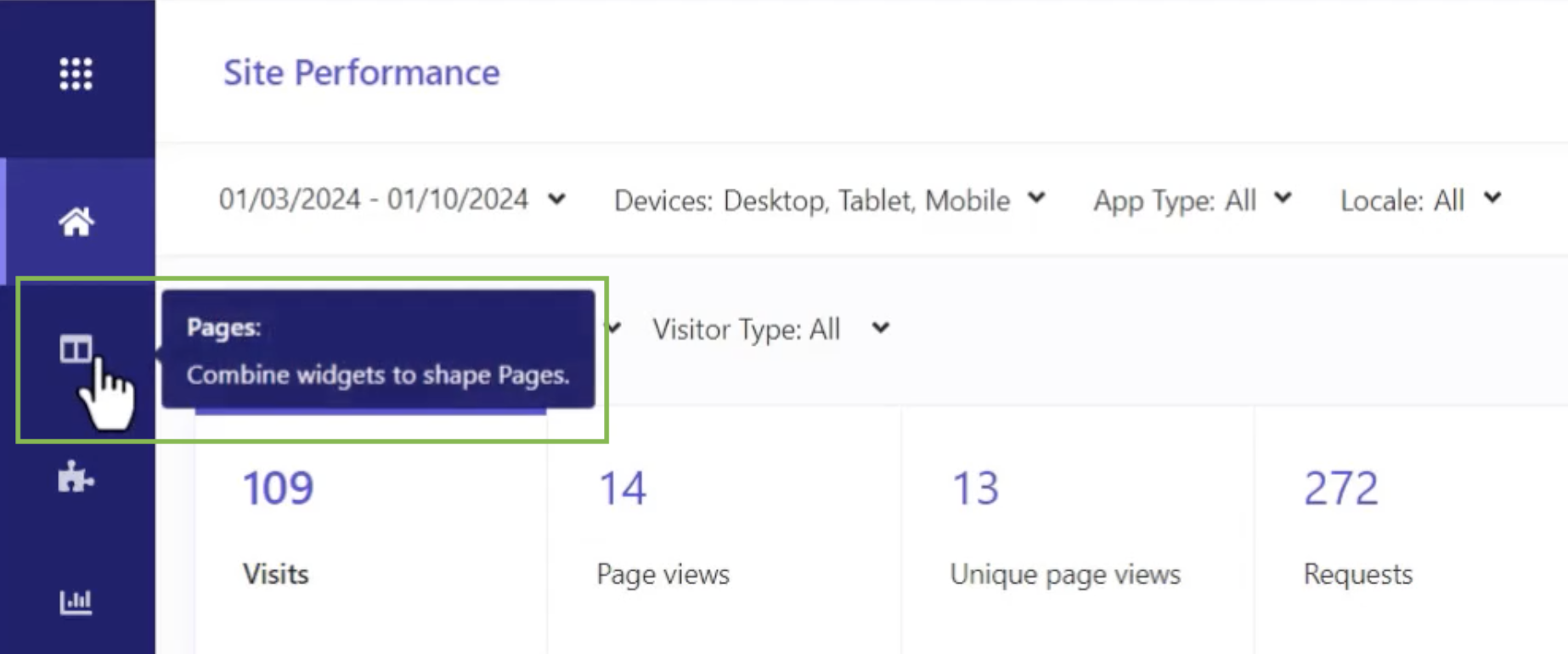
-
Click the
Create Pagein the top right corner.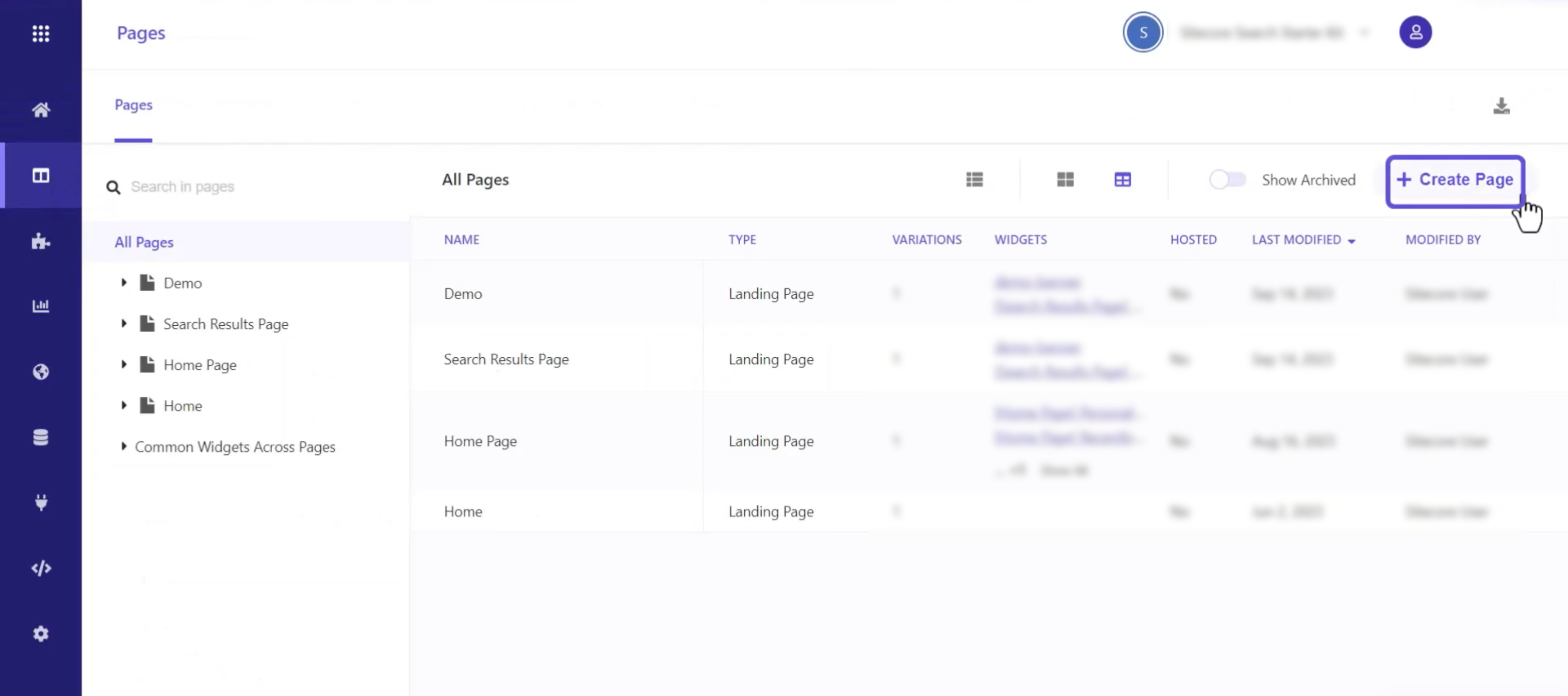
-
Select
Landing Pageas our Page Type and clickSave.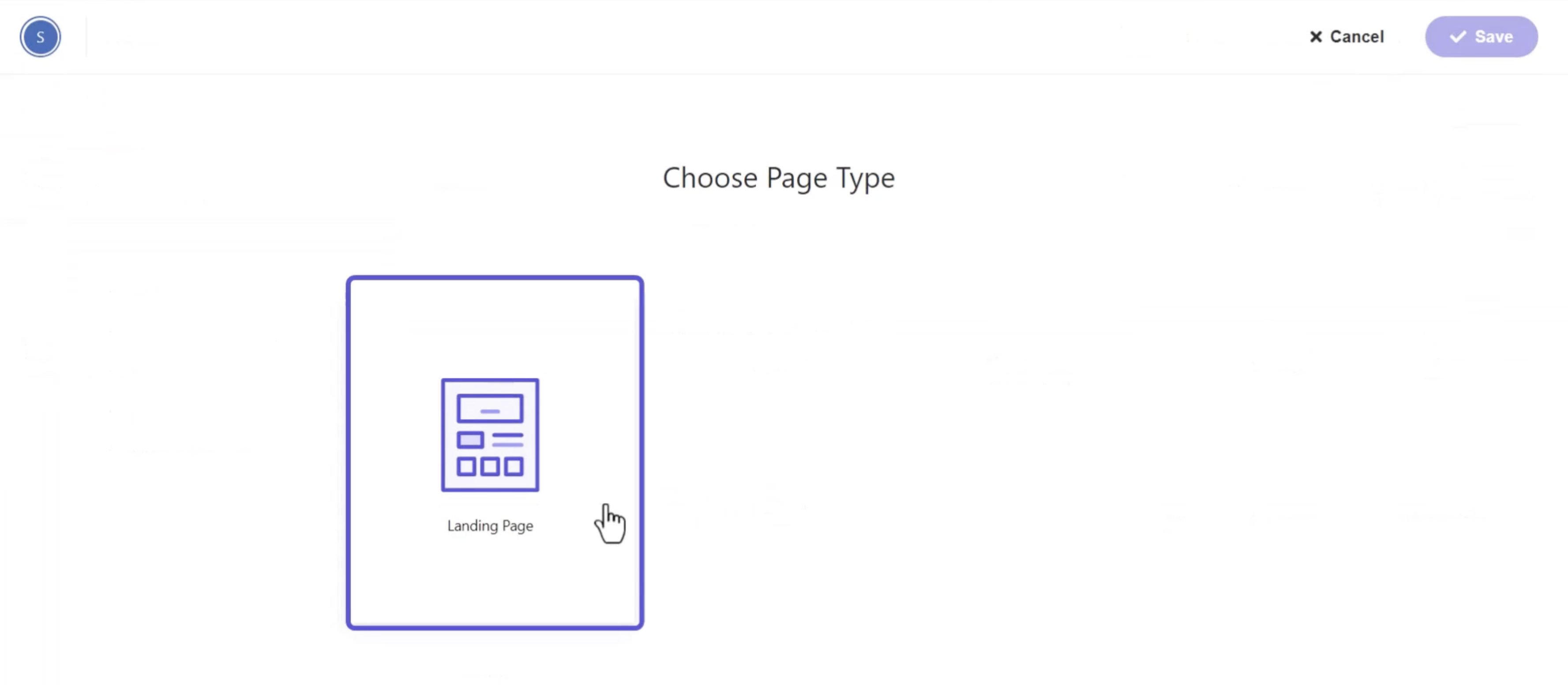
-
The first step will be our Setup Page, where we will name our
Pageand thePage Variation. For this example we will name our page “Symposium,” then clickNext.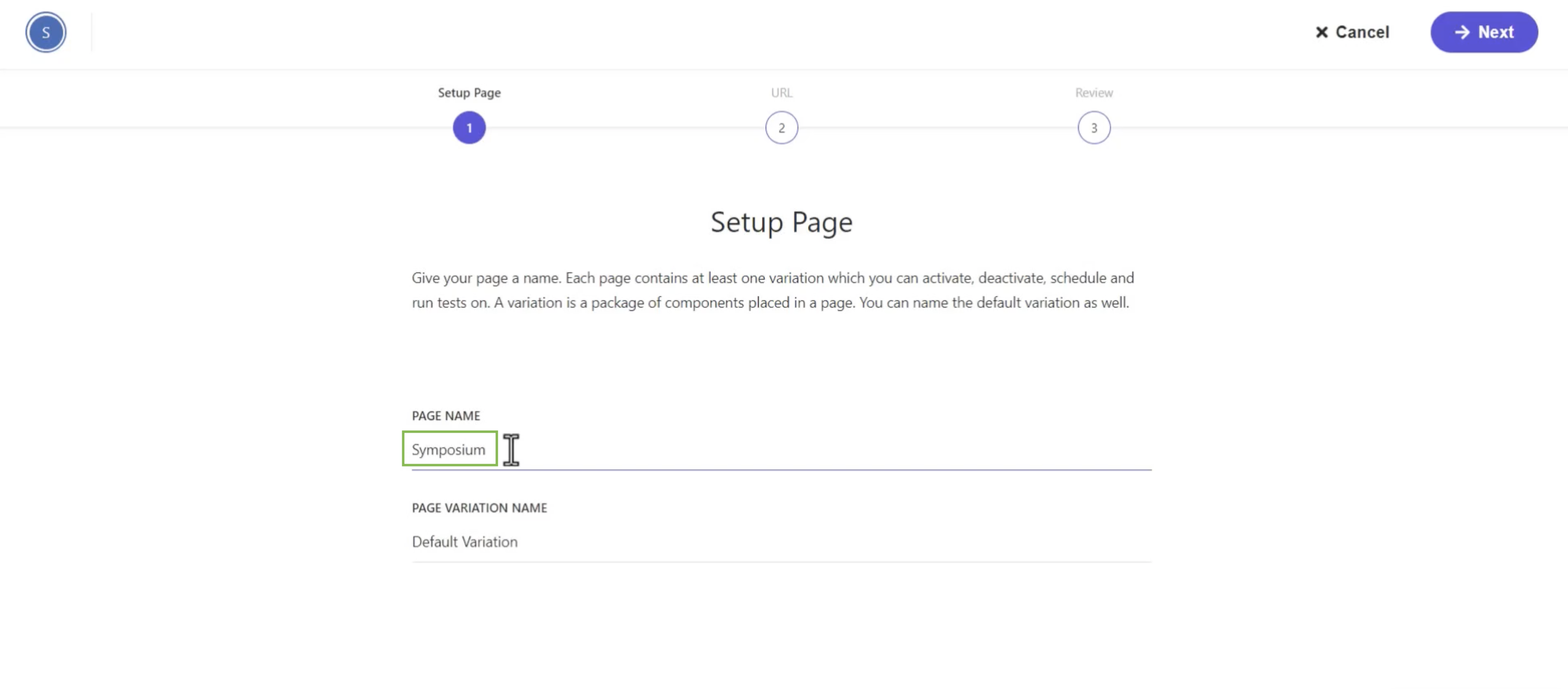
-
For the second step will configure our URL settings. We can use a
Fixed URL,Regular expression, orStarts with. After inputting our landing page URL, clickNext.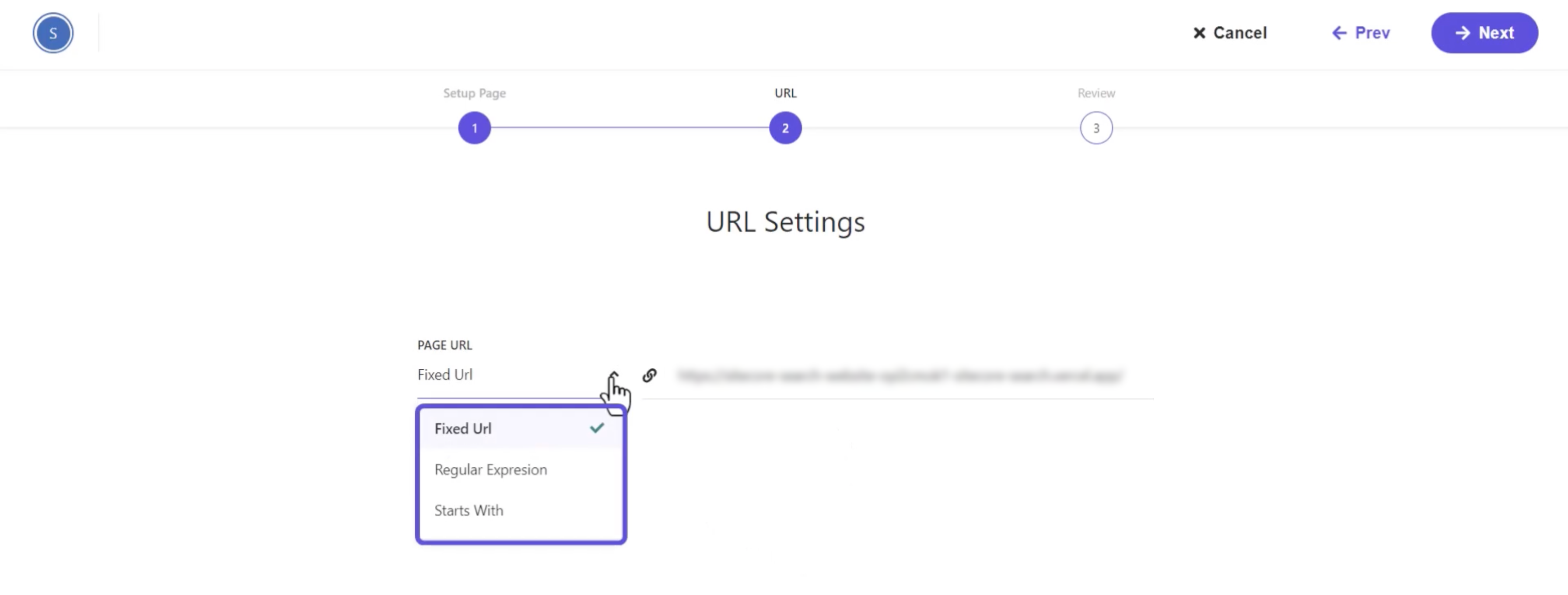
-
Here we will review our landing page configuration. Ensure all of the details are correct, then click
Save.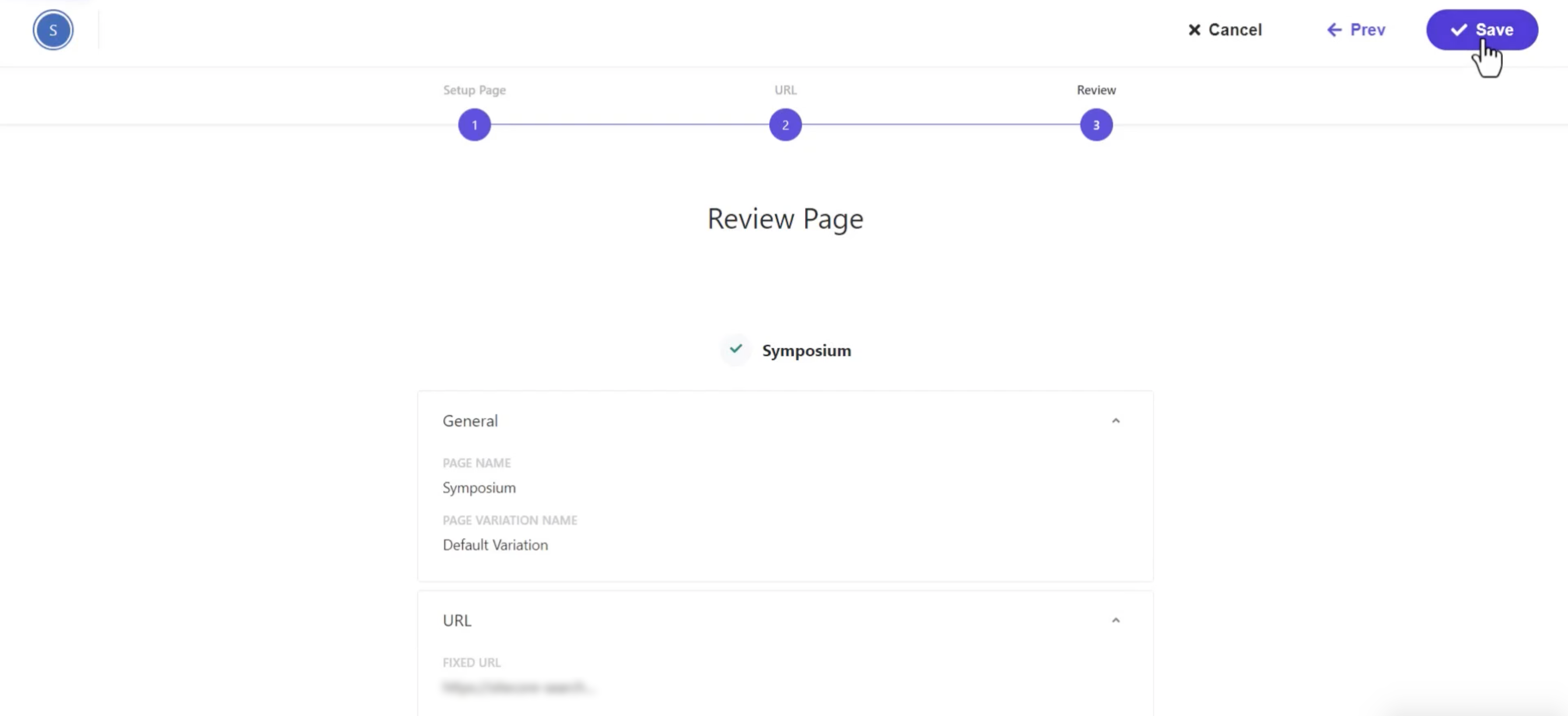
Task 2: Add a Search Result Widget
It's time to take our new search page to the next level by adding a search widget. Follow these simple steps to display dynamic, relevant results that enhance user interaction and content discovery.
-
Now it’s time to create our Search Result Widget. Let’s locate the page we just created and click
Edit.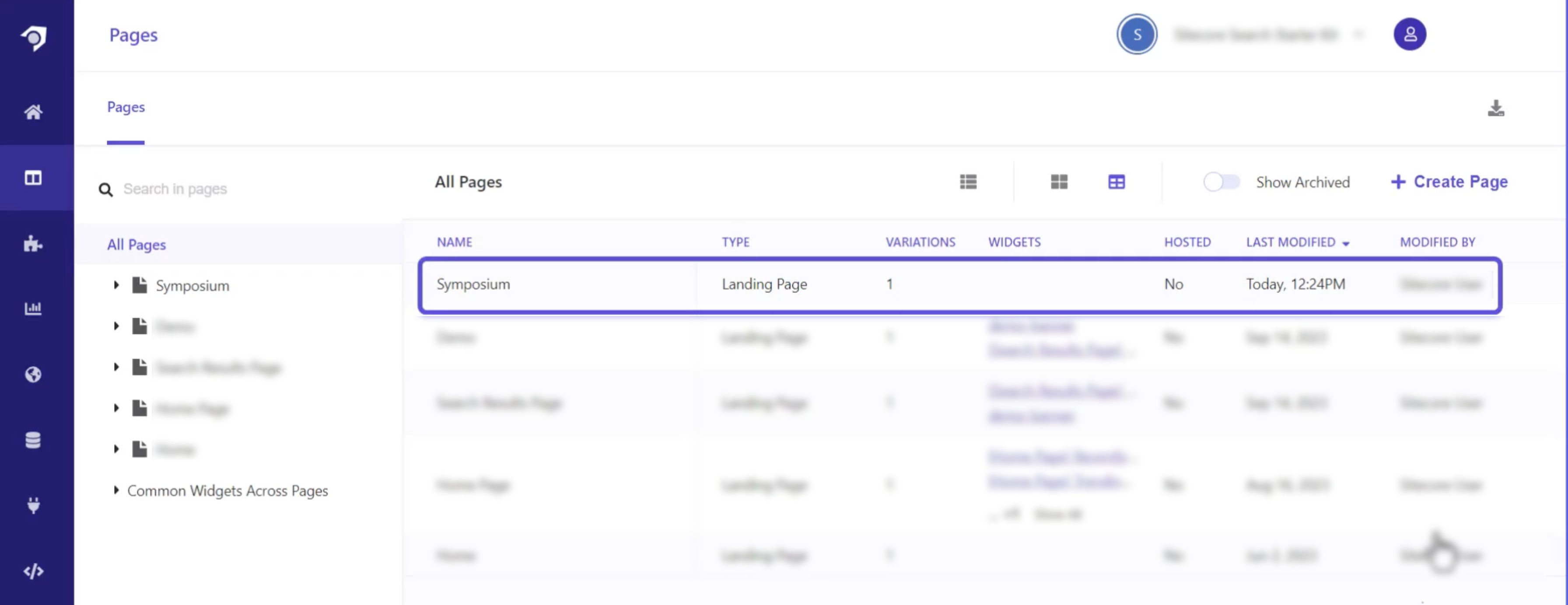
-
Click the
Select Widgetsbutton.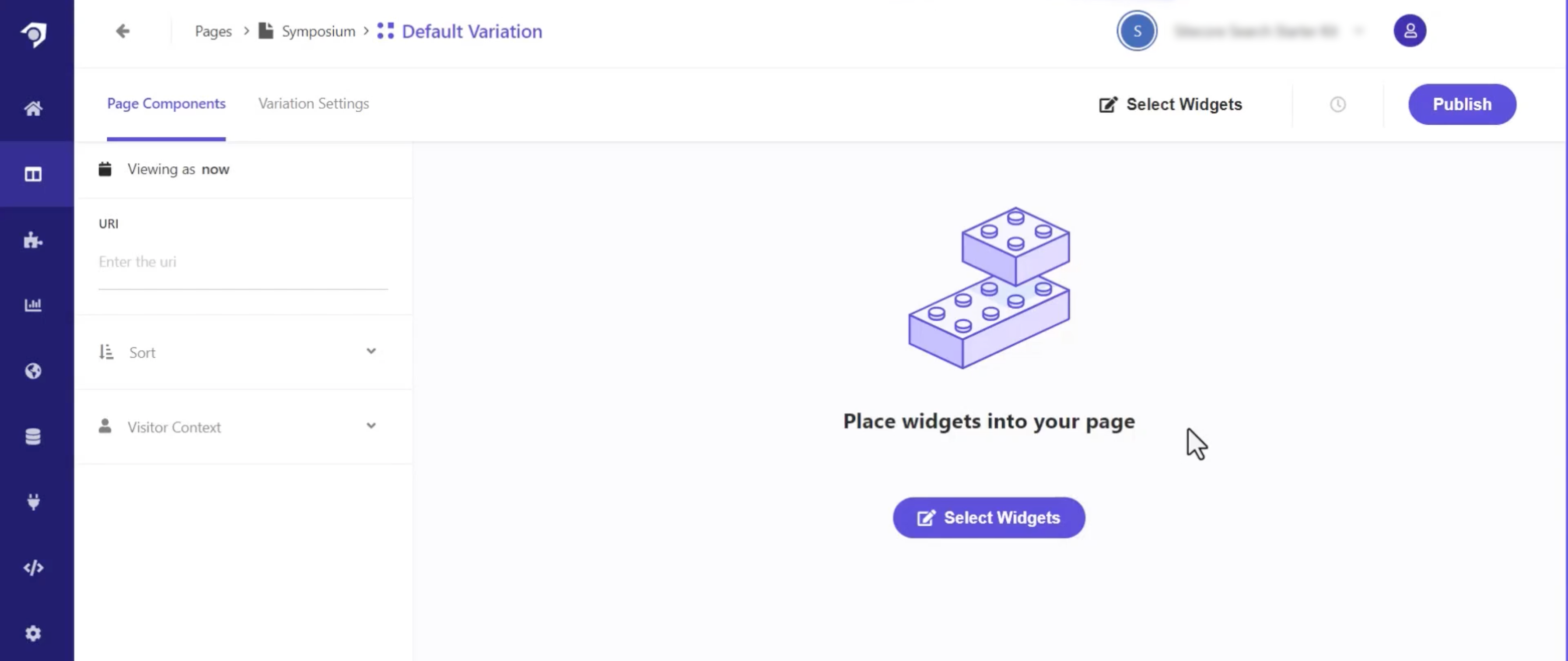
-
Once there, you can drag and drop an existing widget or create a new one. For this example, we’ll create a new one, by clicking
Create Widget.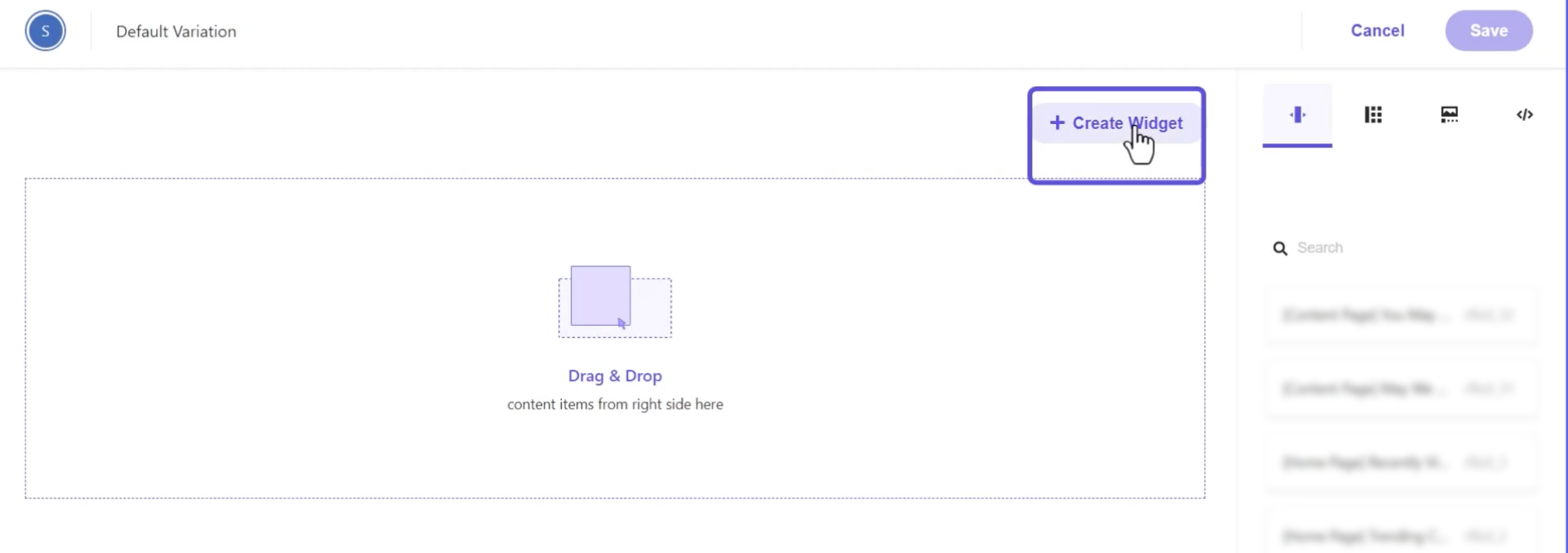
-
Click on
Search Resultsand fill out the required fields.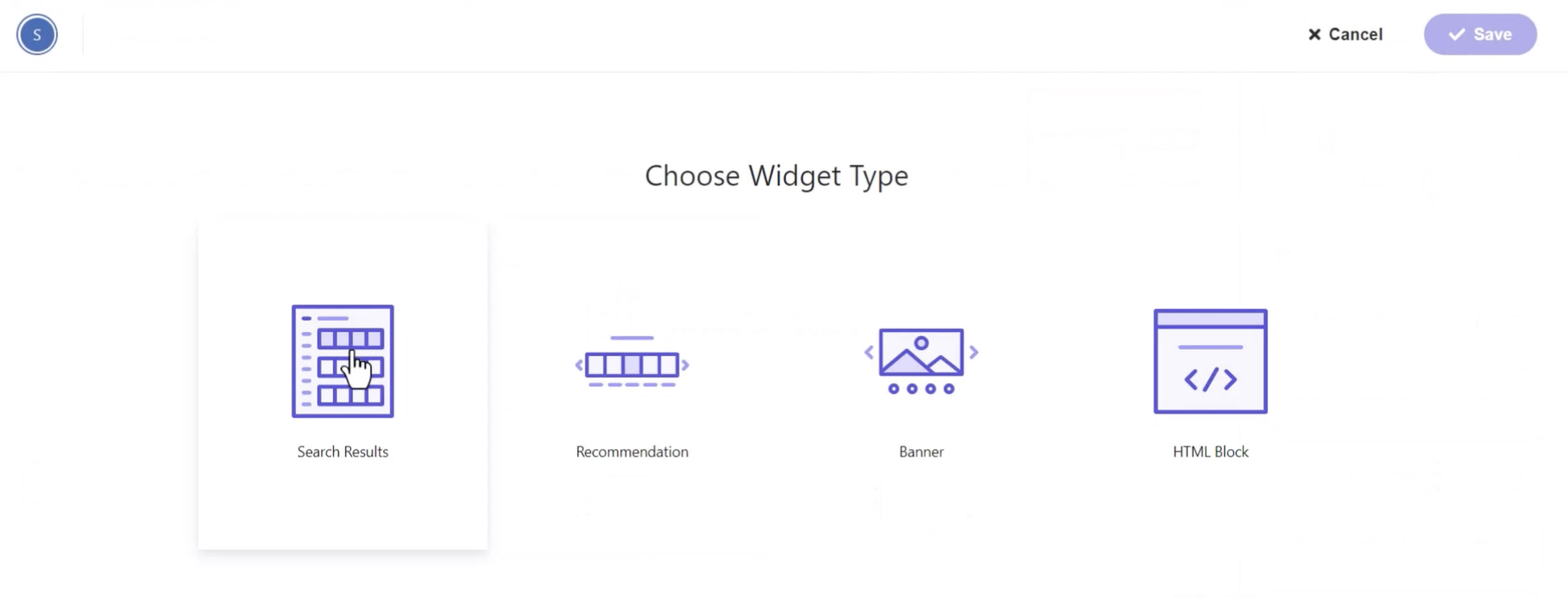
-
For the first step in setting up our widget, we have to configure our Widget Name, RFK ID, Variation Name, and indicate which pages it Will Be Used In.
Widget Name:Symposium Search resultsRFK ID:Symposium_24Variation Name:Default-
Will be used in: The options are: Page, Dialog, and Common across all pages. For this example, we’ll choose “Common across all pages” as we want to implement this widget on every page of our site.Click
Next.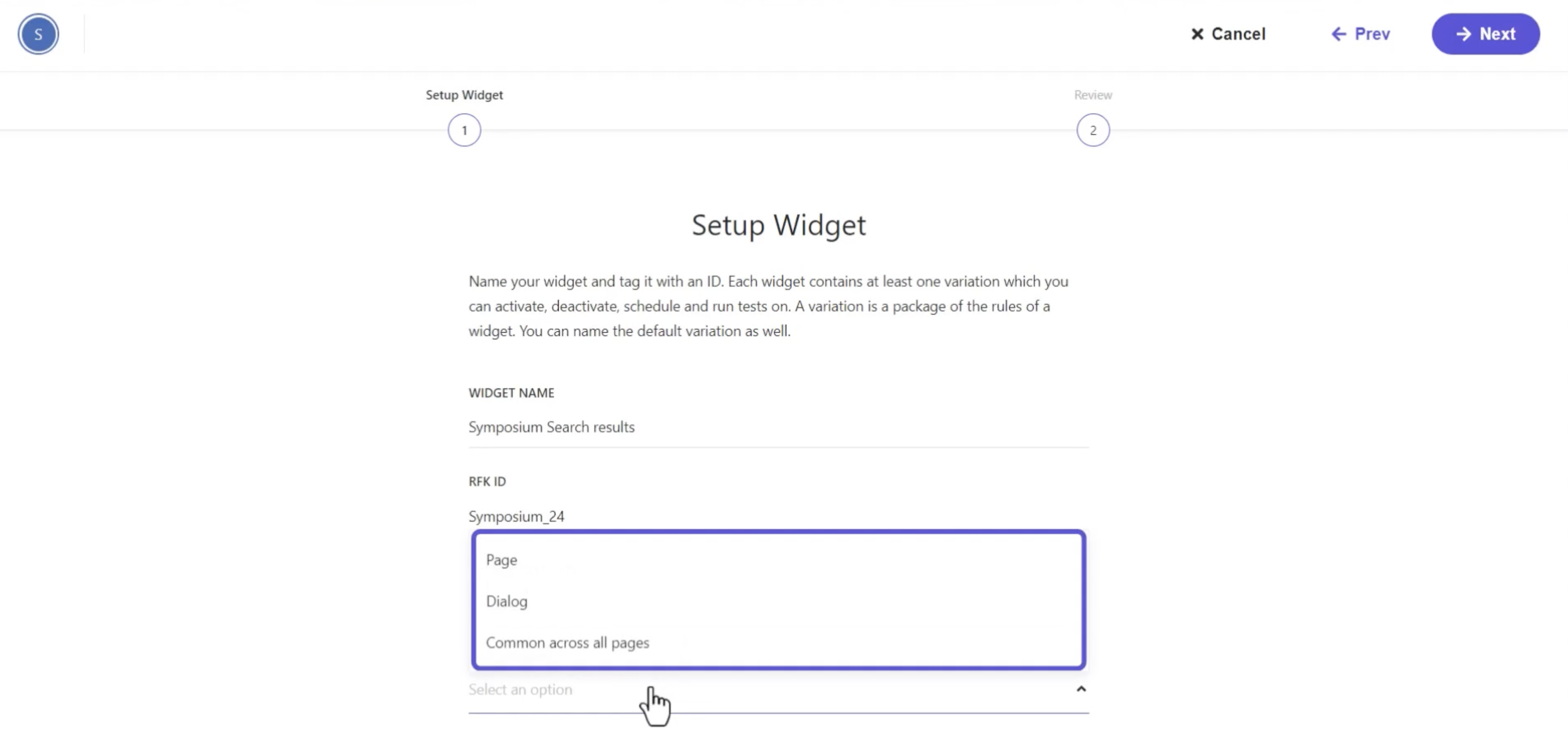
-
Before you finalize adding your search widget, take a moment to review your selections. Ensure everything aligns with your preferences, confirm by clicking
Save. You’ve successfully added a widget to your page!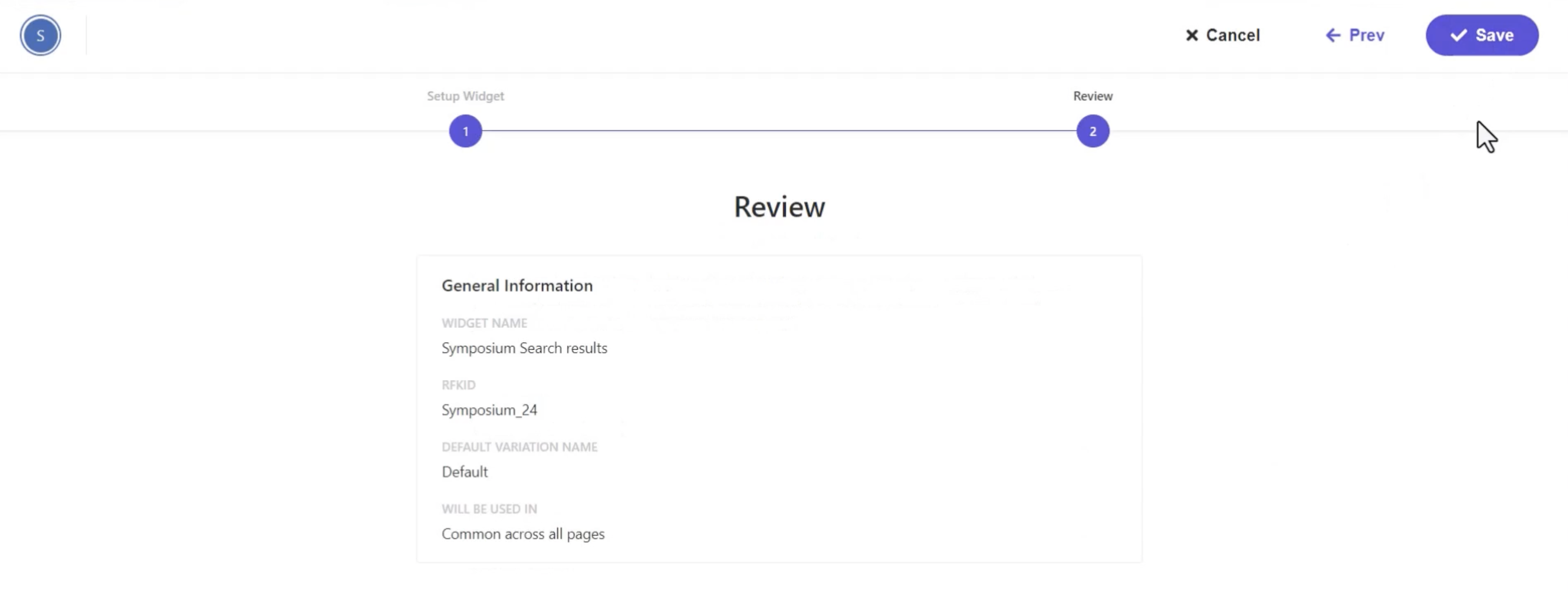
What’s Next in Sitecore Search?
Establishing a well-configured landing page and search results widget is the cornerstone of an effective search experience on your website. By meticulously following the steps outlined in this blog—from accessing the CEC, creating a page, to adding a search results widget—you lay the groundwork for a user-friendly search experience for your users. This intuitive interface enhances visitor engagement and facilitates easier content discovery, ensuring that your site not only meets but exceeds user expectations.
Remember, a well configured search results page is the start to a successful discovery platform and search experience. Making the investment in Sitecore Search worth the time and effort. Stay tuned for more content on how to configure your Sitecore Search environment.
Until then, happy searching!




